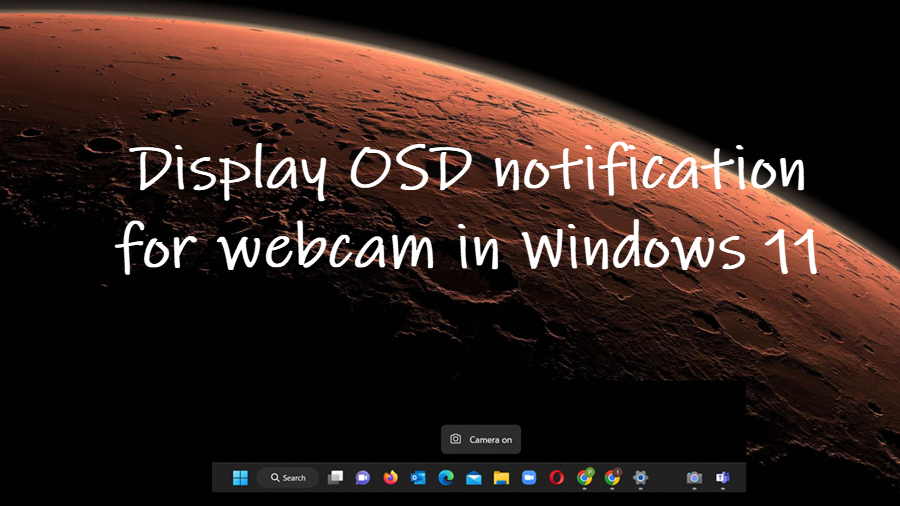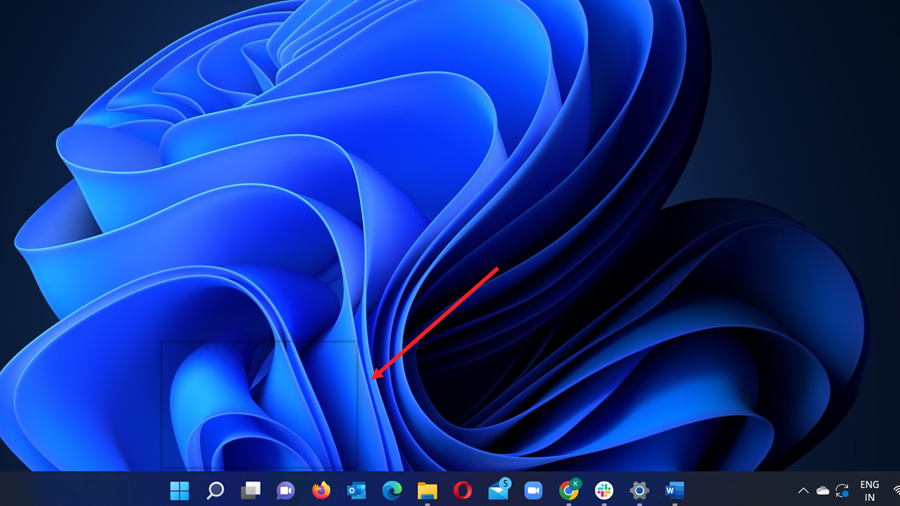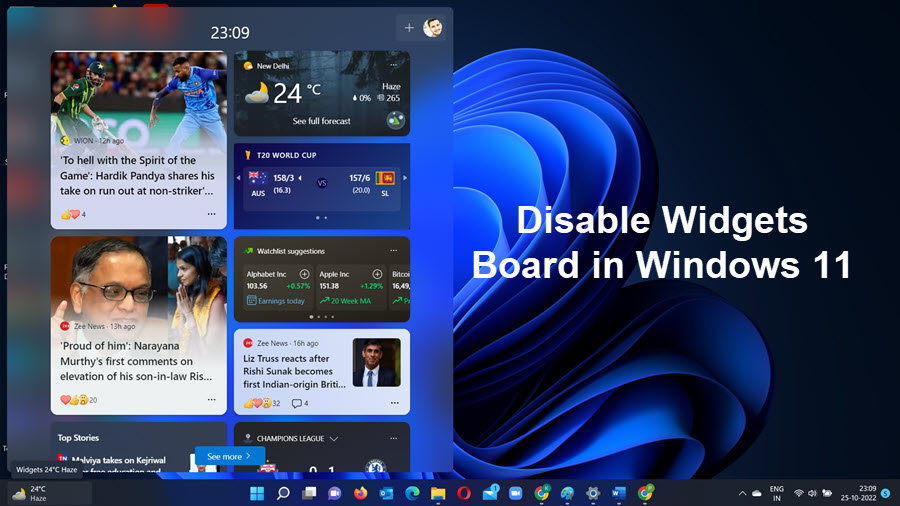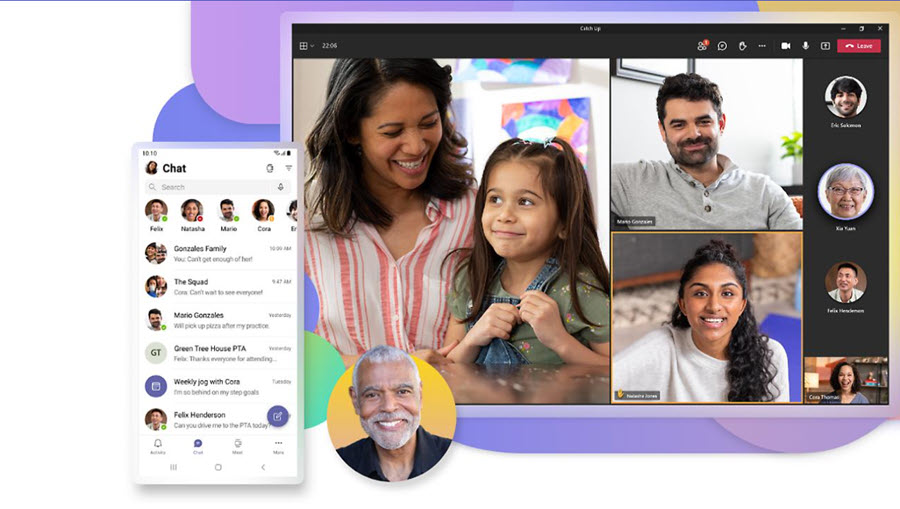For any device that supports video calling or allows you to record online meetings, it must have access to the Camera and Microphone settings. So, if your device comes with a camera light, it will automatically turn on when the webcam is in use. If your system doesn’t have a camera light, you can enable OSD notification for webcam to show its current status.
How to enable OSD notification for webcam in Windows 11
The tiny LED indicator residing next to the webcam of your computer screen can help you find out if any app is running in the background and using the camera without your permission. Devices not equipped with this technology can still discover the same by enabling the OSD notification for the webcam. Here’s how it’s done in Windows 11.
Press Win+R in combination to open the Run dialog box. In the empty field of the box type regedit.exe and hit the Enter key. Remember: Create a backup first as using Registry Editor incorrectly can cause serious, system-wide problems that may require you to reinstall Windows to correct them. We cannot guarantee that any problems resulting from the use of Registry Editor can be solved. So, proceed at your own risk.
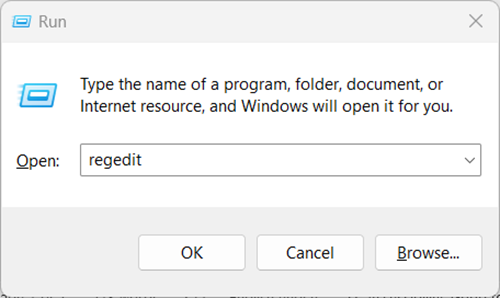
When the Registry Editor opens, navigate to the following path address – HKLM\SOFTWARE\Microsoft\OEM\Device\Capture. Locate the NoPhysicalCameraLED entry on the right. You’ll need to edit the value of this entry.
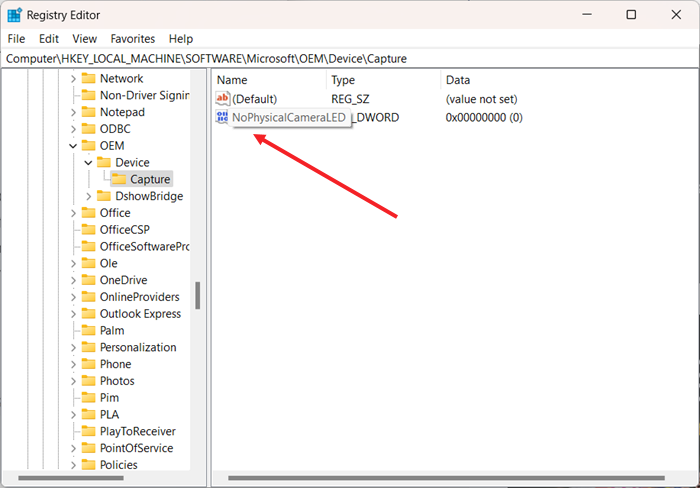
Double-click the NoPhysicalCameraLED entry on the right. In the Edit String box that appears, change the default value from Default 0 to 1. Once done, hit the OK button to close the window. Then, restart your computer to allow the changes to take effect.
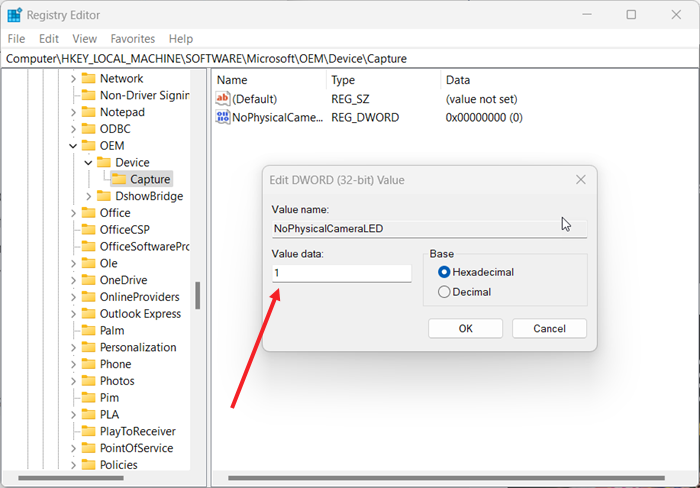
Launch an app that requires access to the camera like Microsoft Teams or Zoom. You should see the OSD notification for the webcam with the Camera On status.
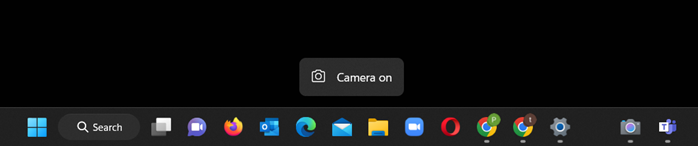
Exit the app and you should see the Camera off notification.
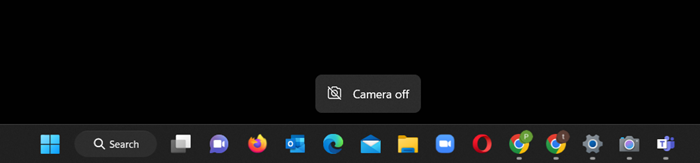
So, if you are using a Windows computer that has no Physical camera LED, you can use this feature to find if some app is snooping on you.
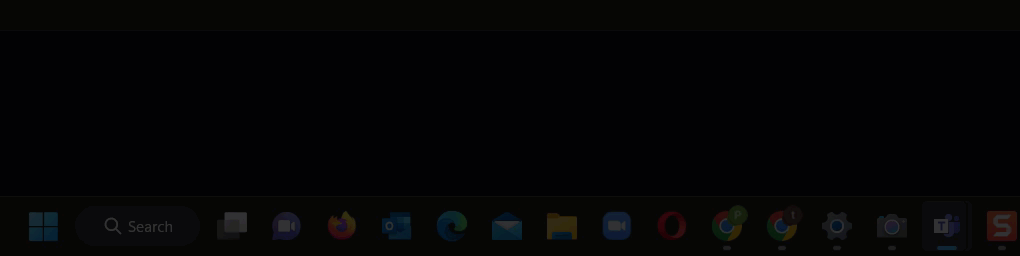
Lastly, even if your system is equipped with a LED light, this feature will be of useful, especially in cases where the LED light is covered with something, e.g. with your finger or laptop skin.
Hope it helps!