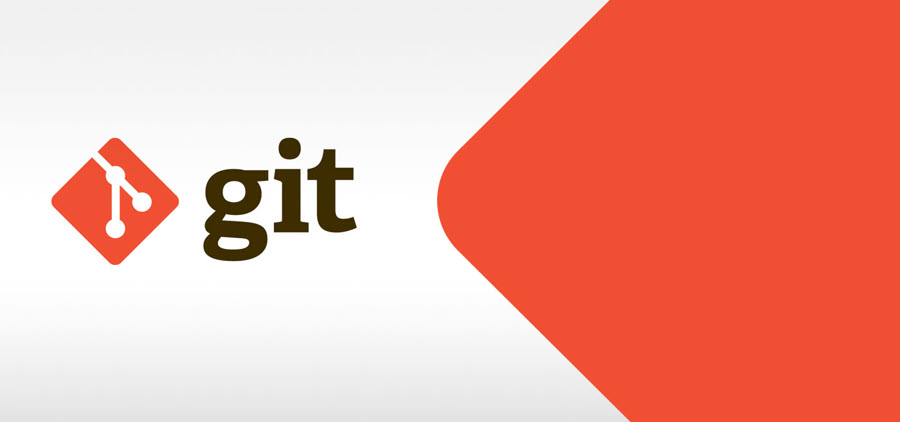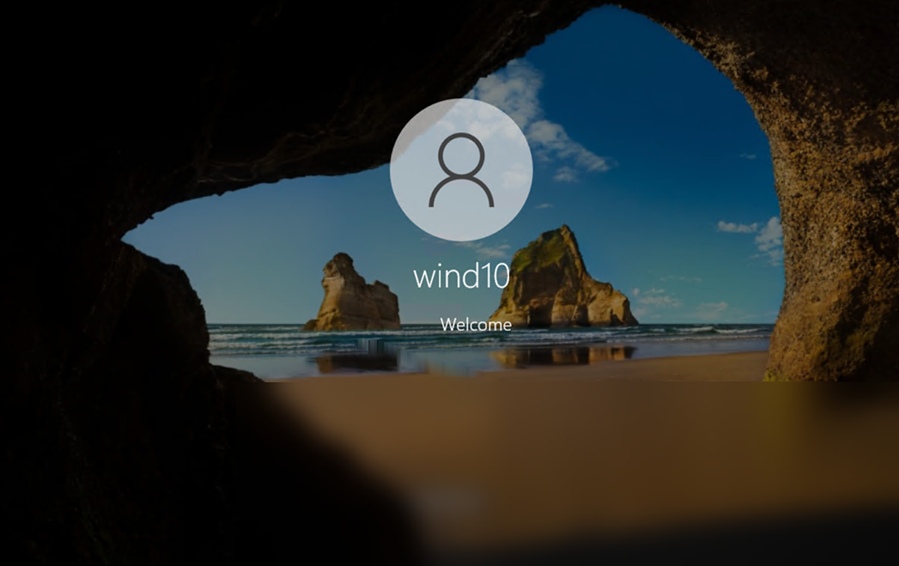Have you ever been on a dream vacation, chilling on a beach with a margarita in hand, and suddenly remember that crucial file you forgot back home on your computer? Or maybe you’re stuck on a cruise ship with spotty wifi, longing for the comfort of your own home setup. Been there, done that, right? Well, fret no more! Remote Desktop Services for Windows Server offers a solution to this dilemma of computer remote access. It lets you access your home computer from anywhere in the world, as long as you have an internet connection. So, forget lugging your laptop around! With remote access, you’ll feel you have your computer in your pocket. Let’s find out how to use it to see your screen, manage files, and even run applications – all from a remote location.
RDS, short for Remote Desktop Services Windows server, is a nifty tech from Microsoft. It lets folks tap into desktops and apps stored on a main server from afar. This means you can work from anywhere, anytime, using any gadget with the internet.
Now, why do organizations dig up Remote Desktop Services?
- Centralized Management: It puts desktop and app management in one spot, making life easier for IT folks. Updates and setups happen across the board without a fuss.
- Remote Access: Want to work in your PJs? RDS makes it possible. It’s great for remote work, branch offices, or for folks who need to tap into work stuff on the fly.
- Resource Optimization: RDS lets multiple users share one server’s resources. That means better use of power and cash, especially for big apps.
- Scalability: Need more desktops or app space? RDS can handle it. Just add what you need when you need it.
- Security: With RDS, data and apps stay tucked inside the company network, lowering the risk of data leaks. Admins can set up security measures to keep things safe.
- Compatibility: RDS plays nice with lots of apps and systems, so you don’t have to start from scratch with your software.
- Cost-Effectiveness: By packing desktops and apps onto a few servers, RDS can save money on hardware and upkeep. That means a smaller bill at the end of the day.
In a nutshell, Remote Desktop Services gives organizations a flexible, secure, and wallet-friendly way to share desktops and apps. It boosts productivity, lets folks work from anywhere, and ramps up collaboration.
What are the components of RDS?
There are 4 components of RDS namely,
• Session Host
• Connection Broker
• Web Access
• Licensing server
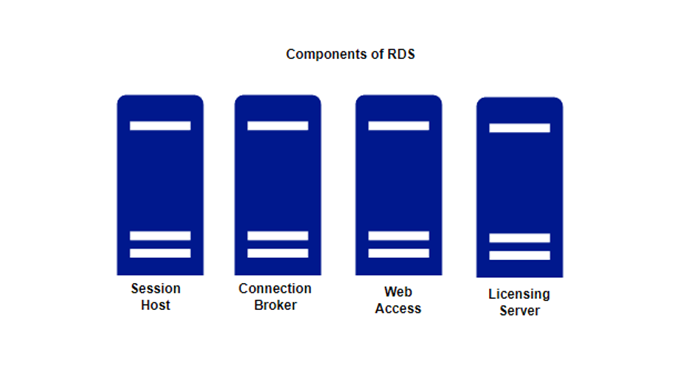
Deployment methods of RDS: There are two major deployment methods,
• Quick Start
• Standard
We will perform hands-on of deploying the RDS by Quick start method where all the components are deployed on a single server. And will the connect from our local desktop to remote Windows server launched using EC2 instance in AWS.
Let’s get started with logging in our AWS console and then typing EC2 instance in the search bar.
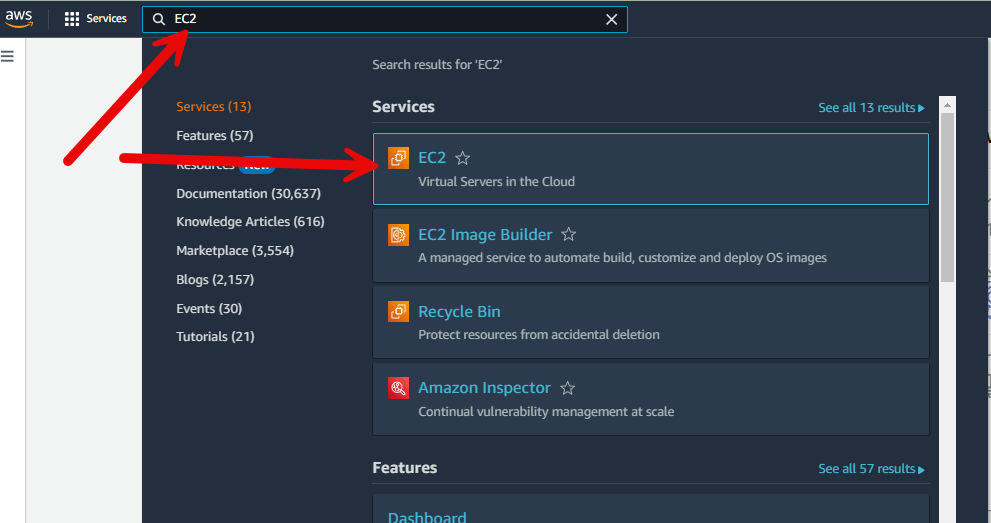
Navigate to EC2 Dashboard and select Launch Instance button.
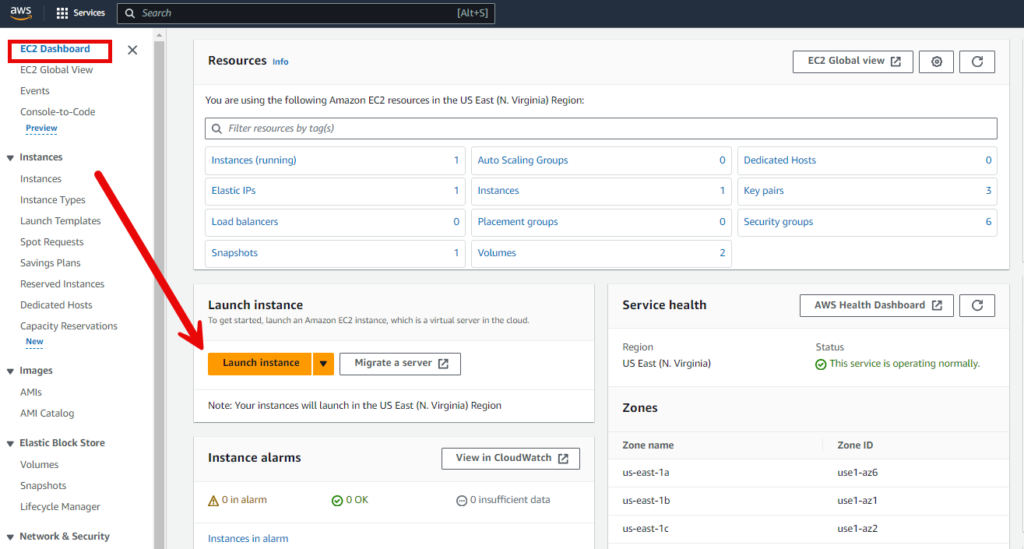
Type Name and select the Windows amazon machine Image (AMI).
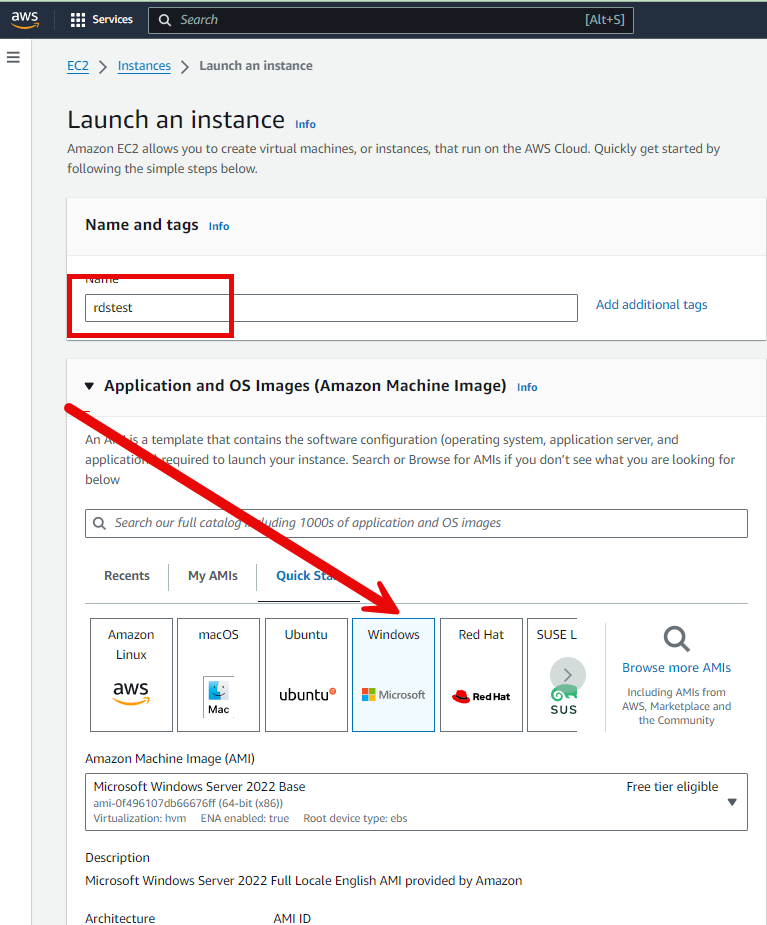
Windows Instance is Launched.

Now to start the Windows server select RDP method and download the RDP client.
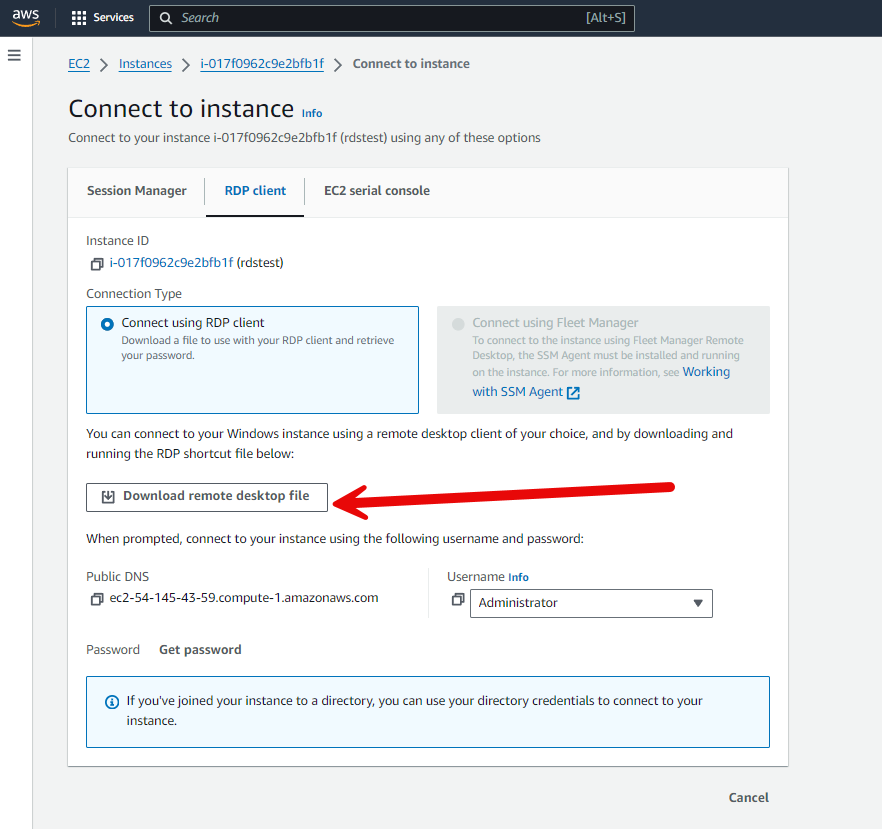
Click on Get password and copy the password in notepad.
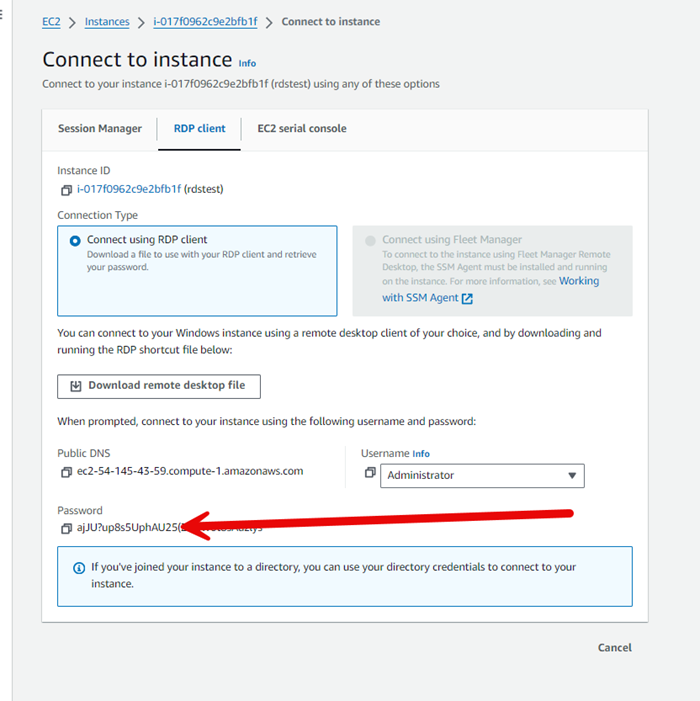
Now click on RDP client in Downloads.
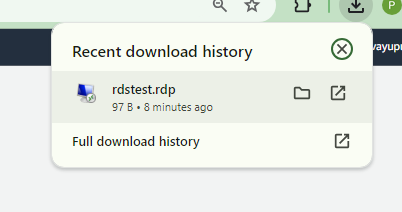
Then enter your password to start the server and connect it.
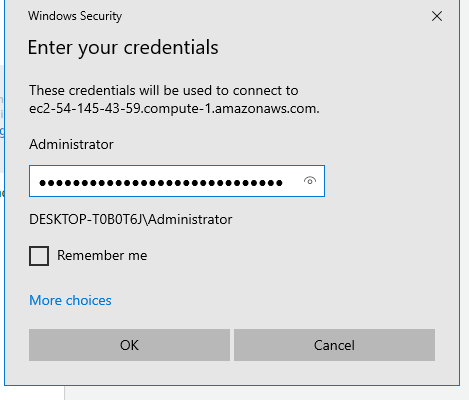
Next click on Connect button.
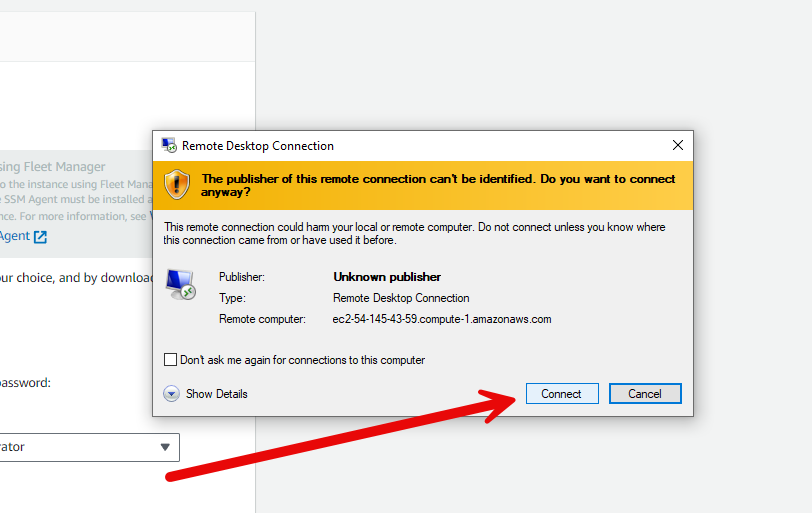
Few seconds later your Windows server is started as,
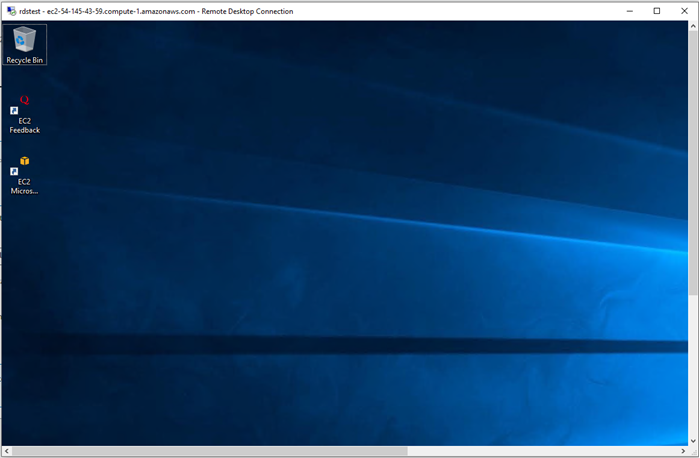
Now we will enable the Remote desktop service on our Windows server. First click on the Windows button and type server manager.
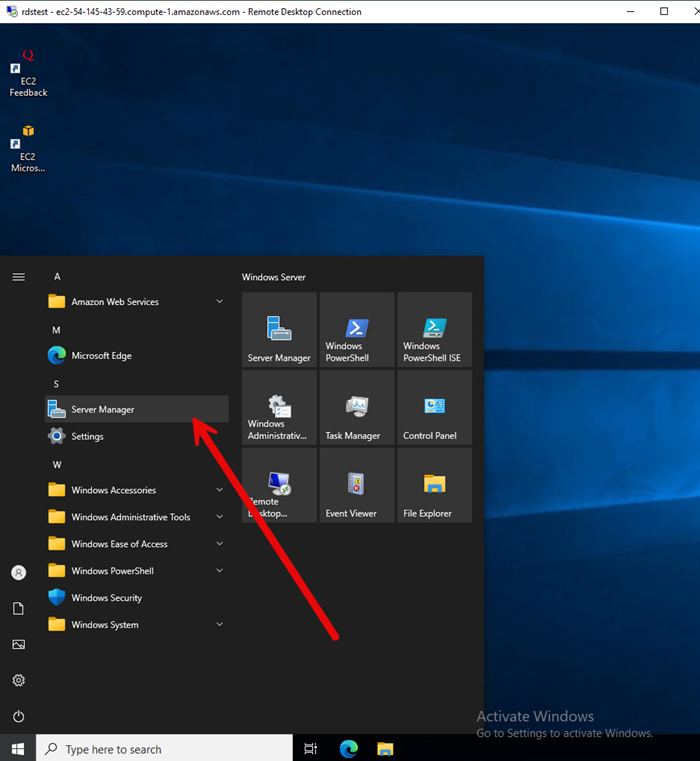
Then click on add Roles and Features.
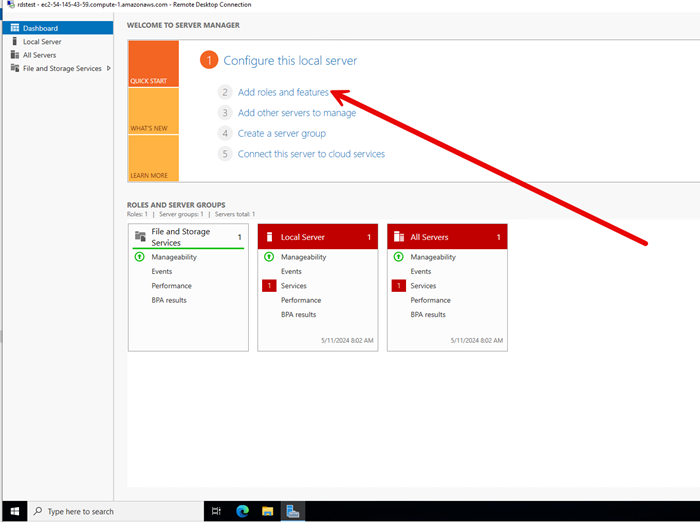
Select Installation type Remote Service Desktop Service Installation.
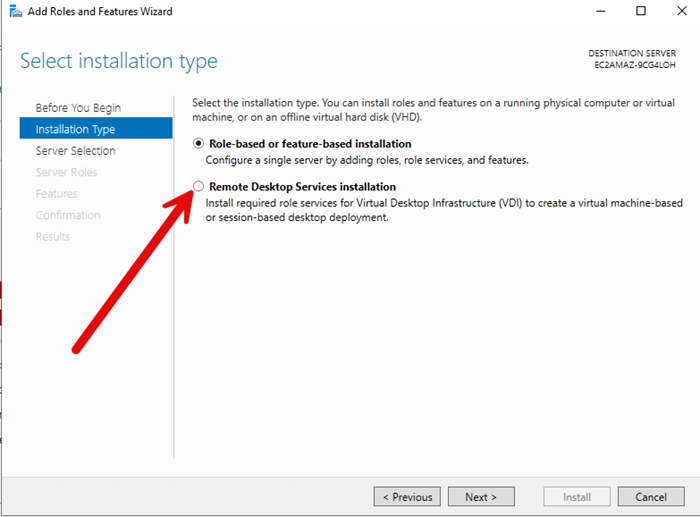
Now select the server.
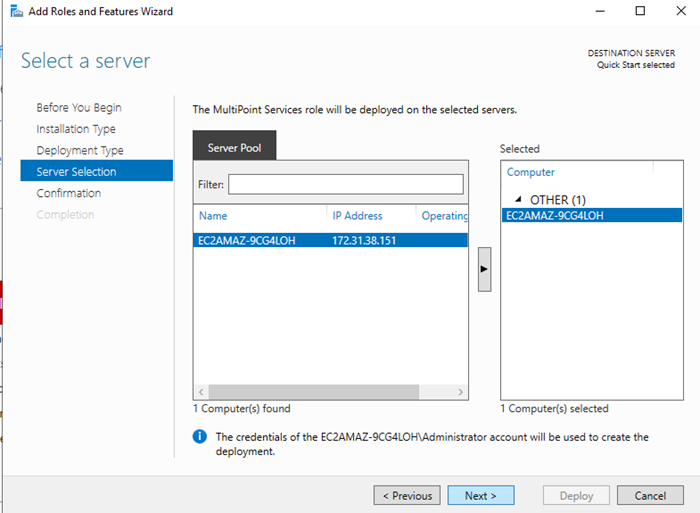
Then Select Server Role
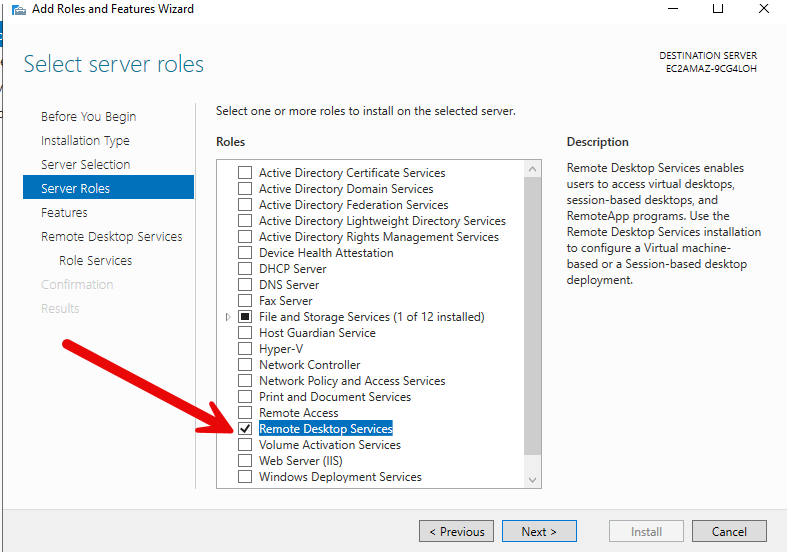
Then enable the Role Services,
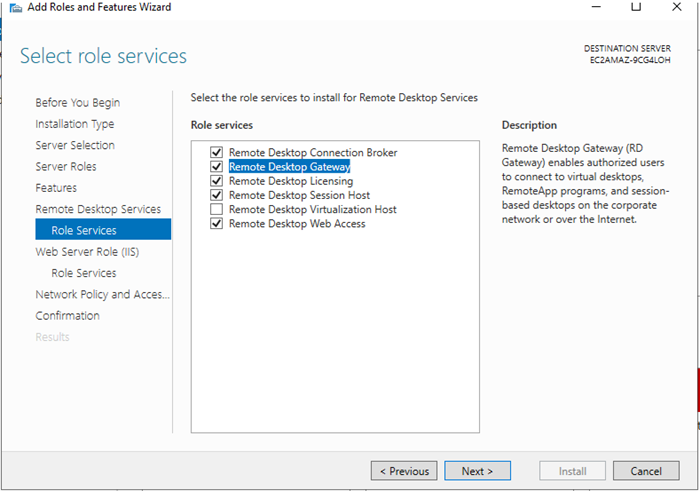
Click Next button for features installation.
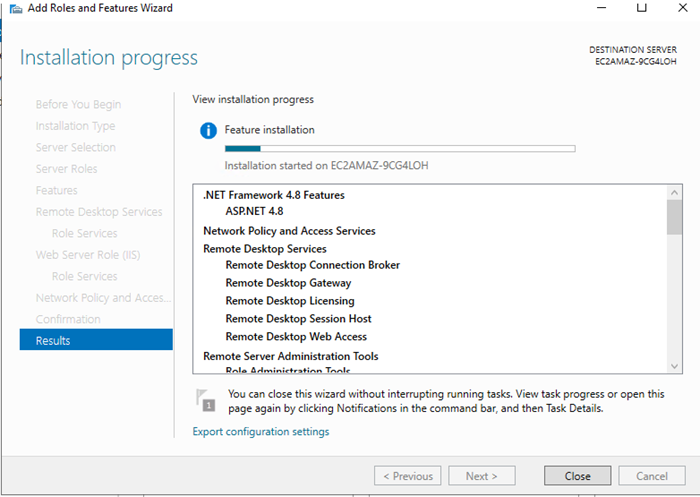
Once the features are installed successfully it will prompt to restart the server.
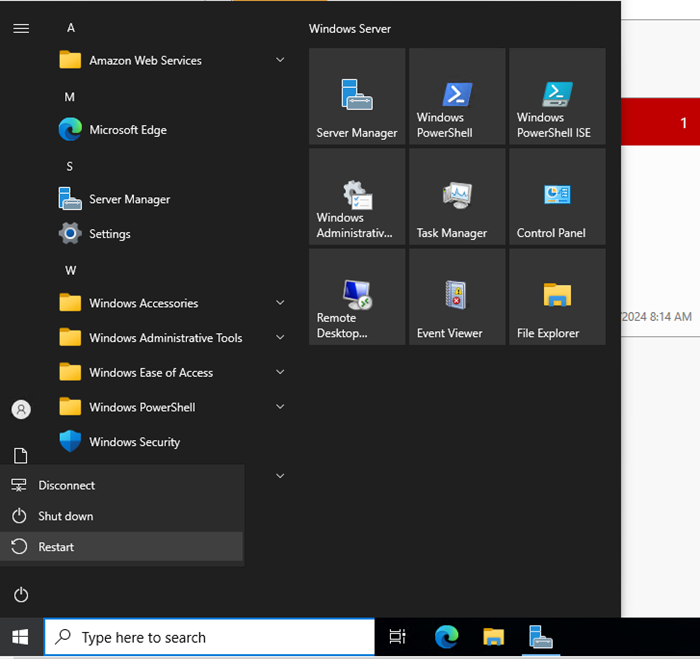
Now RDS service is enabled on our remote server we will now connect the remote server using RDP session our local desktop. Type RDP on local desktop to launch it.
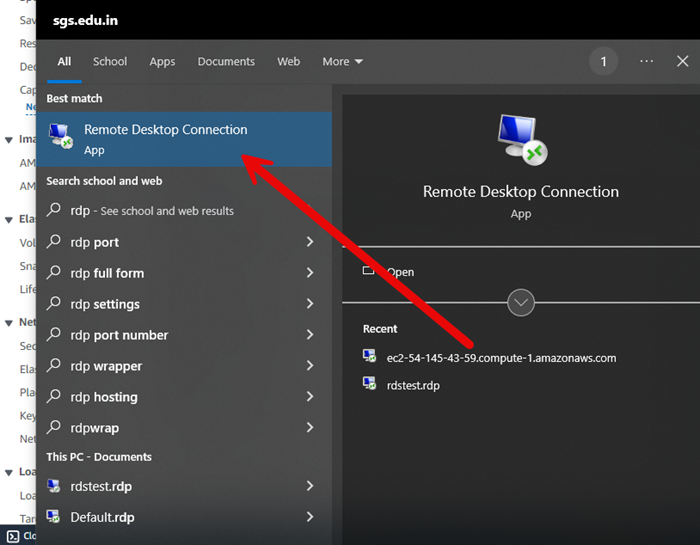
Select the AMI
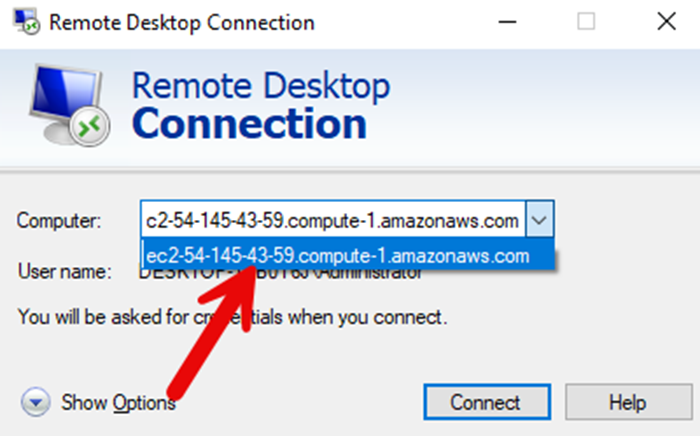
Enter the copied password,
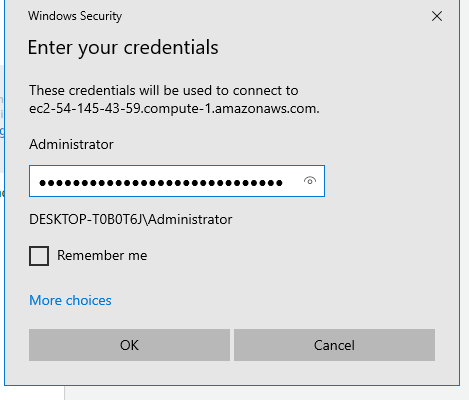
And you would be able to login your remote server through RDP session initiated on your local desktop.
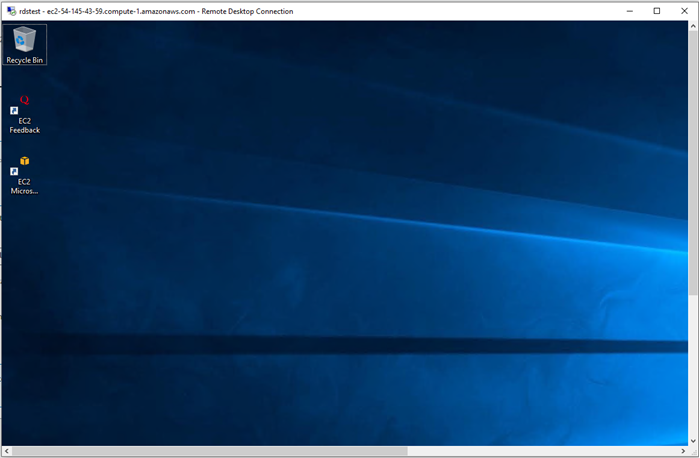
Hope the Windows server 2022 remote desktop services features, its components, deployment models and detailed guide to enable it will help you to perform steps and connect through RDP session.