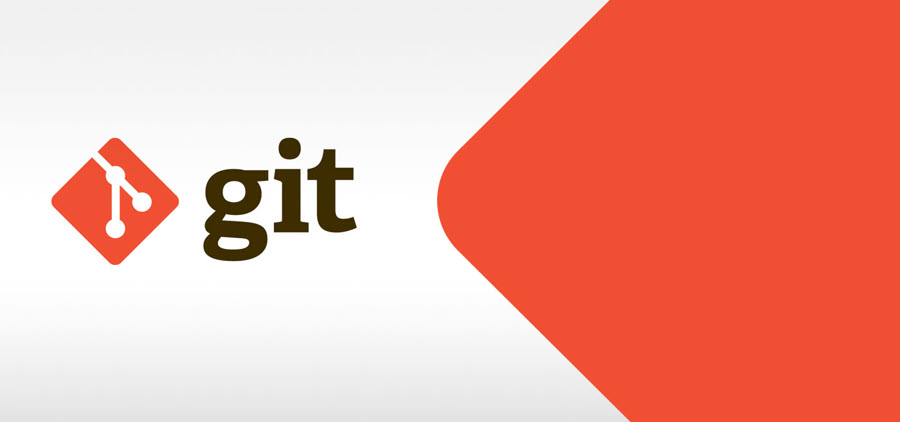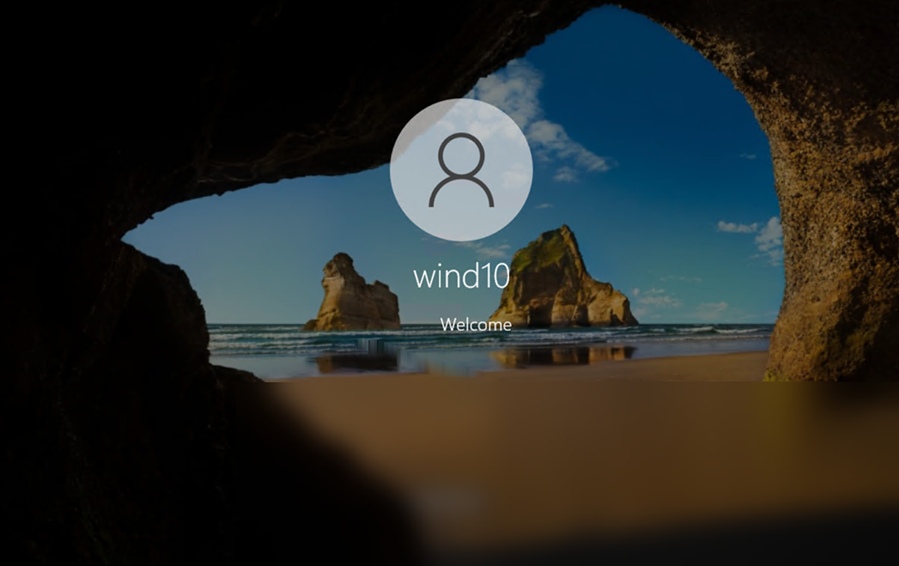let’s demystify the world of FRS, DFS, and the whole shebang in Azure File Sync. It’s like navigating through the tech seas, and we’ve got our compass set to the upgraded island – specifically, moving from FRS to DFS for a smoother sailing experience.
So, what’s the story with FRS and DFS in the Azure File service? FRS, or File Replication Service, is like the OG of file replication in Windows Server environments. It did the job, but it’s kind of like using an old map when you’ve got GPS at your disposal. Enter DFS, or Distributed File System, a tech-savvy upgrade that brings flexibility and robustness to the table, especially when it comes to organizing and replicating those crucial file resources for an organization’s daily hustle.
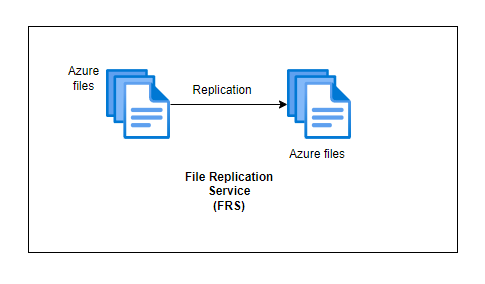
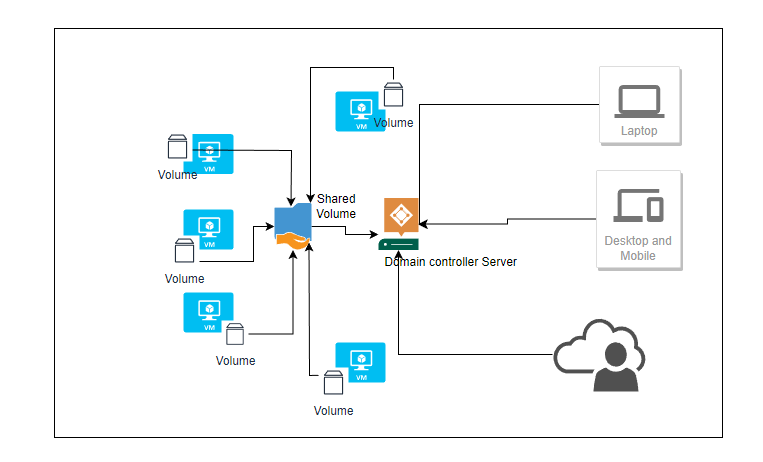
Now, imagine this scenario – your servers are throwing a file party in a domain, and the domain controller is like the bouncer managing the guest list. This domain controller (DC) isn’t just a fancy title; it’s the security guru, the rule enforcer, and the traffic cop for your files in a Windows Server environment.
Quick side note – DCs use a special folder named SYSVOL to keep everyone on the same page. And back in the day (we’re talking Windows 2000 Server and Windows Server 2003 days), FRS was the go-to guy for replicating stuff in SYSVOL.
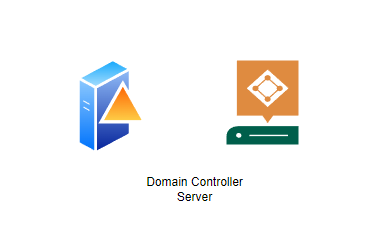
Domain controllers are servers that use a special shared folder named SYSVOL to replicate sign-in scripts and Group Policy object files to other domain controllers. Windows 2000 Server and Windows Server 2003 use the File Replication Service (FRS) to replicate SYSVOL.
Now, let’s fast forward to the upgrade saga. If you’re eyeing that shiny Windows Server 2019 and thinking of waving goodbye to Windows Server 2012 Datacenter, here’s your game plan:
- Backup, Check, Plan, Communicate, Upgrade:
• Back up your data – like, seriously, do it.
• Make sure your applications are ready to boogie with Windows Server 2019.
• Plan the upgrade with a detailed plan of action (POA), including downtime deets.
• Shout it from the rooftops – communicate downtime and impacts.
• Install Windows Server 2019, either by upgrading the existing VM or setting up a new one and transferring roles and data.
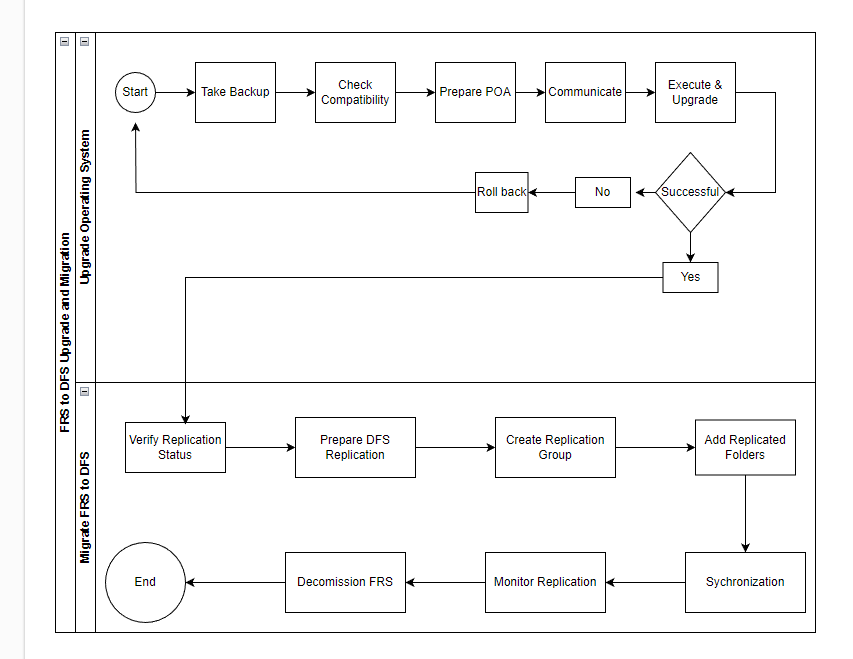
Migration Magic – FRS to DFS Edition:
• Check if FRS replication is doing its job – you want all the data to be on the same page.
• Install DFS Replication on your fancy Windows Server 2019 machine.
• Fire up the DFS Management Console and create a new replication group with all the cool settings.
• Toss in the folders you want to replicate into the DFS replication group.
• Let the servers have a little chat and sync up that data – it’s like the digital version of sharing secrets.
• Make sure your client devices are updated to groove with the new DFS paths, leaving the old FRS paths in the tech museum.
• Keep an eye on the DFS Replication Console to ensure the replication party is going strong.
• Once you’re absolutely sure everything’s groovy, bid farewell to FRS – it’s served its time.
And there you have it – a step-by-step guide to upgrading and migrating like a tech wizard. Remember, these are the broad strokes, so always refer to the latest Azure documentation for the nitty-gritty details.