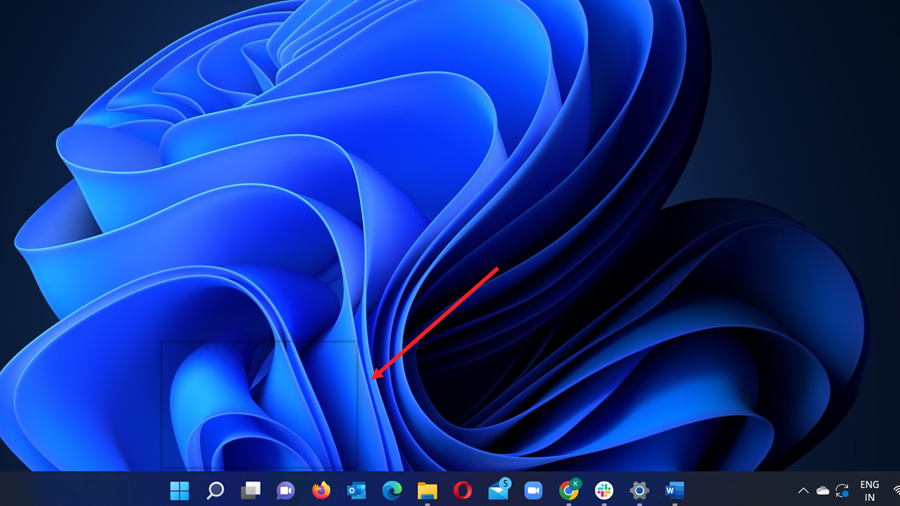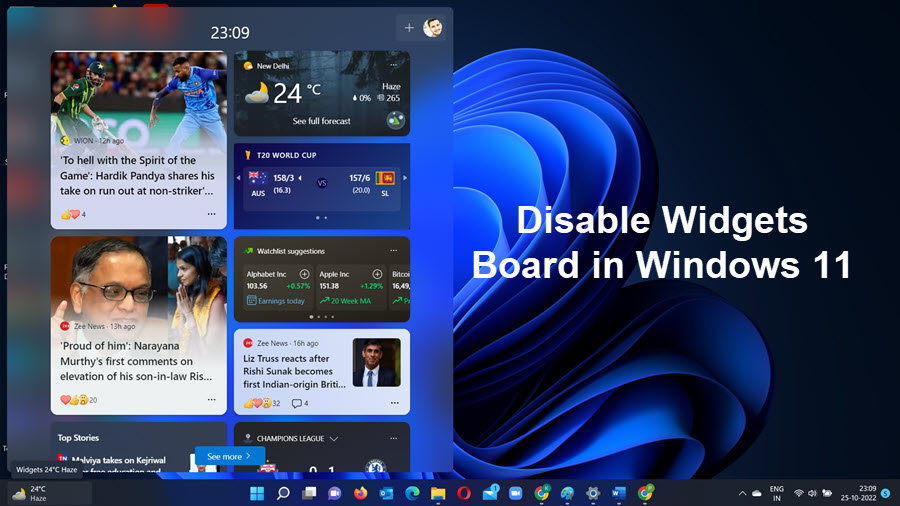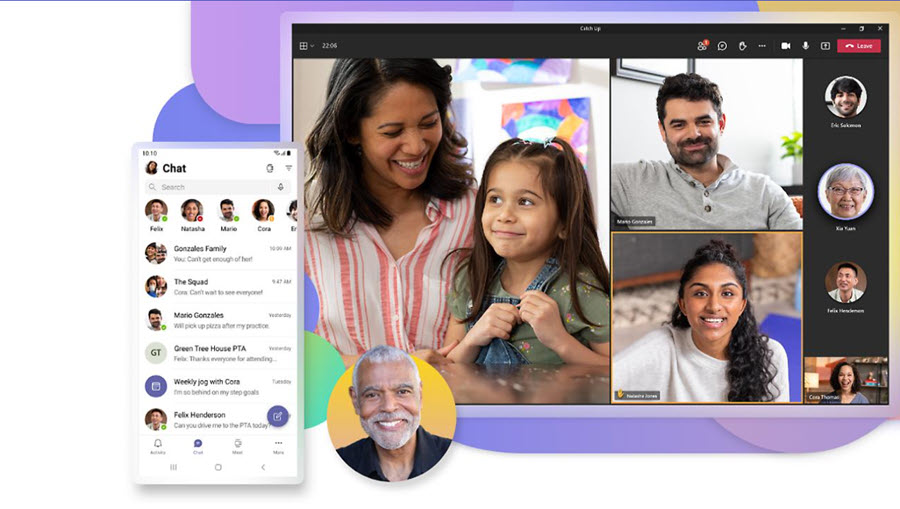Theoretically, an administrator or manager can find if you are working at your desk or away for a coffee break just by knowing if your computer screen is active or has slipped into the Sleep mode. That’s because when your computer is lying idle for a few minutes with no activity detected it will switch to the Sleep mode to save energy. Although, it’s a convenient feature you wouldn’t want an employer potentially spying on you for every activity. To that end, it would be better to stop Windows from going into Sleep mode or increase its Turn Off display time limit. Here’s what you can do!
Stop Windows from going into Sleep mode
Sleep mode puts your computer in a low-power setting while allowing you to power it up rapidly, whenever required. It’s an alternative to shutting down the computer completely by suspending all non-essential activities. You can edit Plan Settings in Control Panel to stop Windows from going into Sleep mode. Here’s how!
Inside the Windows Search box to the left of the taskbar, just type Control Panel. Click Control Panel in the search results to launch it.
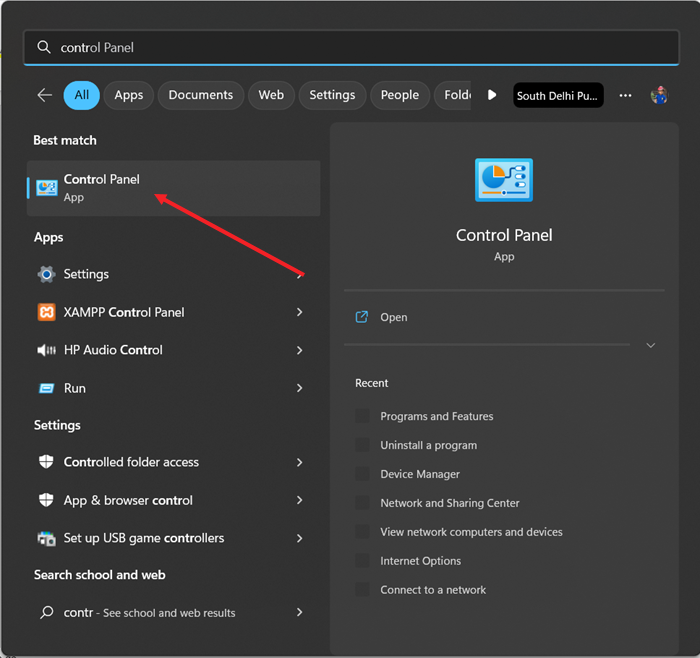
Click the System and Security link under Adjust your computer’s settings heading.
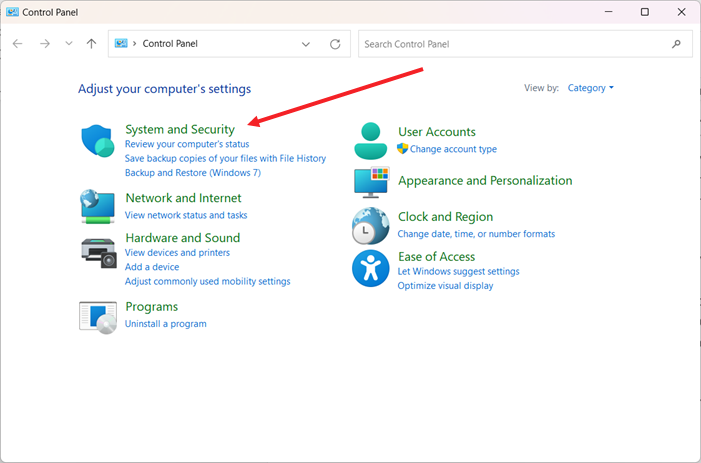
When directed to a new screen, click the Power Options link. This setting allows you to conserve energy or maximize performance by choosing how your computer manages power.
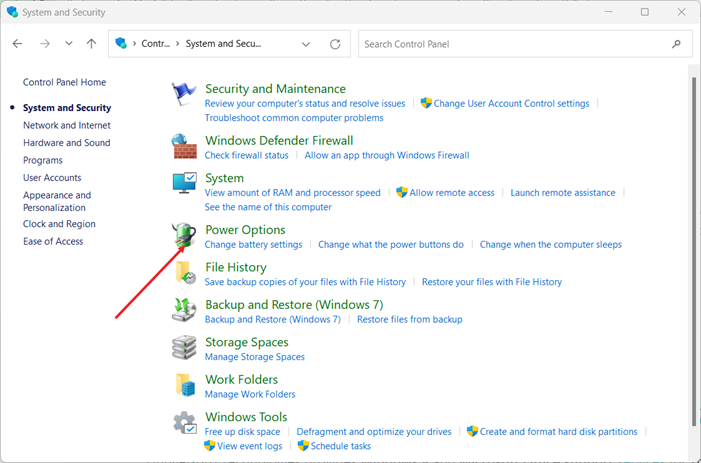
Select the Choose when to turn off the display setting from the side panel on the left.
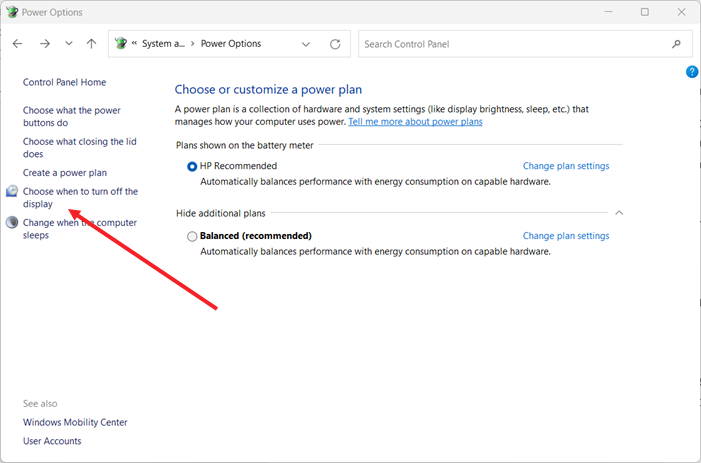
In the new screen that appears, hit the drop-down button next to the Put computer to sleep and scroll down to the Never entry or any other and select it. Similarly, do the same for the Plugged in category.
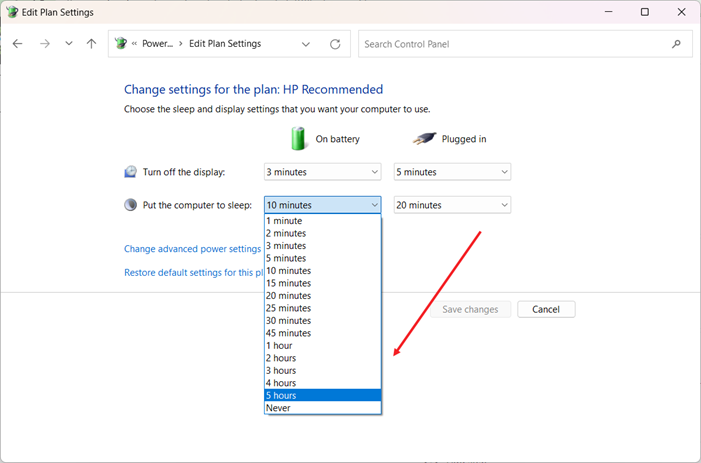
When done, close the window and exit. Restart your computer to allow the changes to take effect. Hereafter, you should not find Windows slipping into Sleep mode immediately after a brief period of inactivity.
Is it better to sleep or hibernate?
In comparison to Sleep mode, the hibernation mode takes longer to turn your machine active, but hibernate uses much less power than sleep. So, depending on your preference, you can choose either of the two.
Hope it helps!
Also Read: Complete your tasks quickly by adding a shortcut to Task Manager in Windows 11.