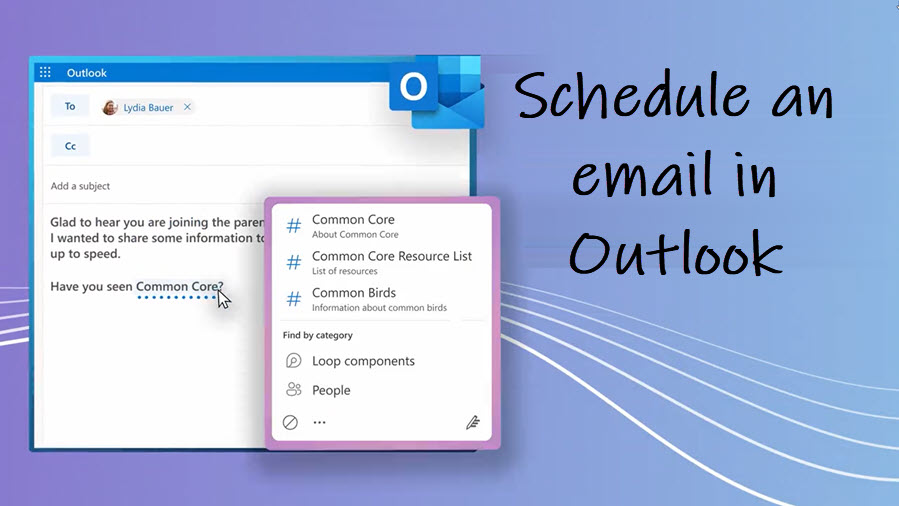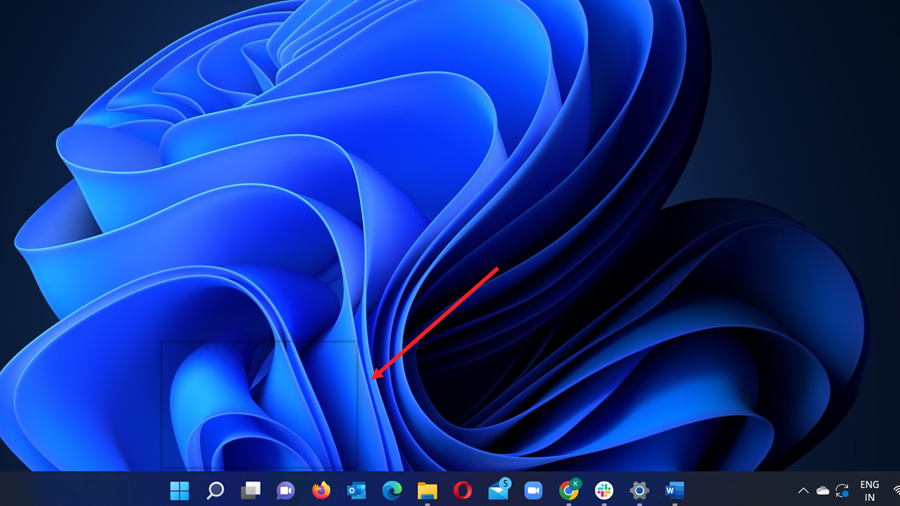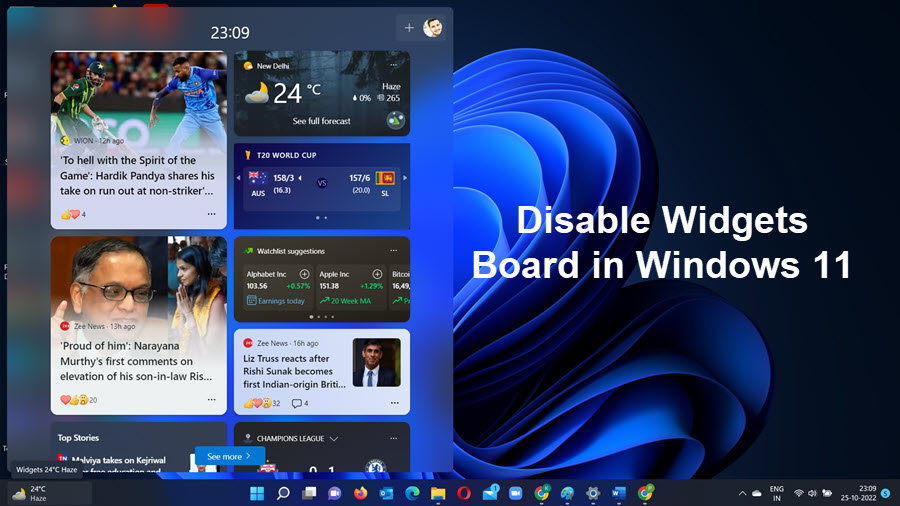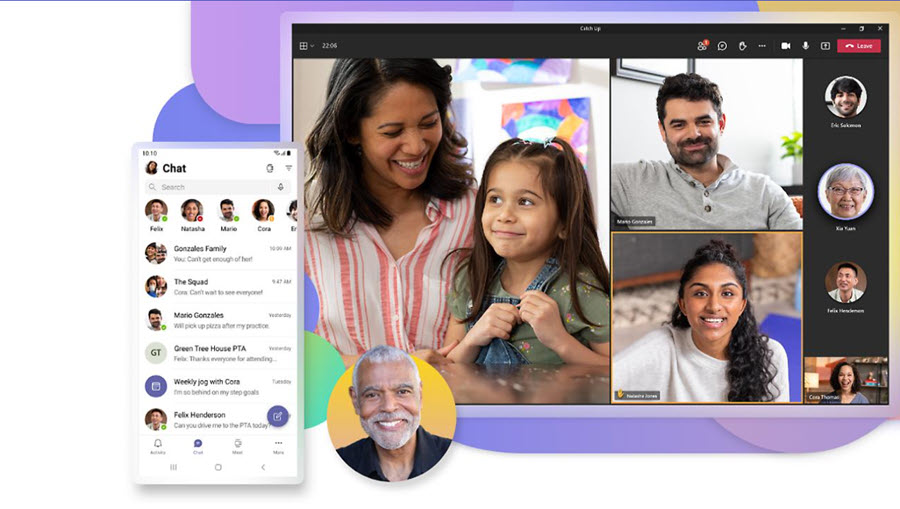The option to schedule an email in Outlook works best if you are busy composing emails all the time or want to stay on top of your email replies without responding to them right away.
How to schedule an email in Outlook
You just need to specify the date and time to schedule an email in Outlook or delay its delivery once you’ve composed it. Some can even use it to trick people and show that they are always reachable. Whatever the case is, Outlook makes it easier for you to delay the delivery of mail and send it at a time of your choosing.
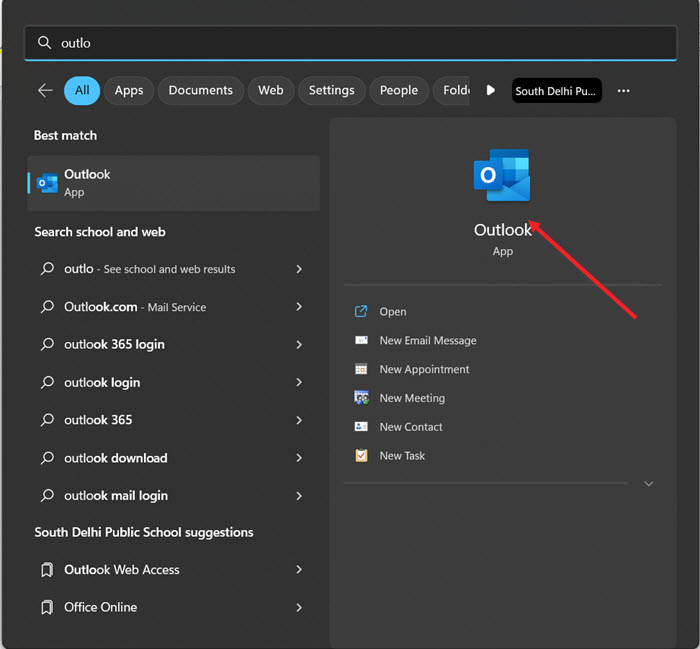
Locate the Tags block in the Ribbon menu of the replying mail. There in the lower-right corner of the block, you’ll find the Message Options as an arrow icon. Click to open it.
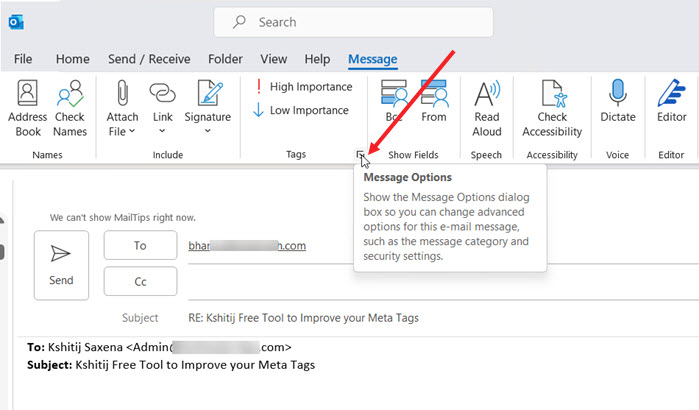
Under the Properties window that appears next, scroll down to Delivery Options section. Check the Do not deliver before box if the options are greyed out. Then, specify the time to schedule the mail.
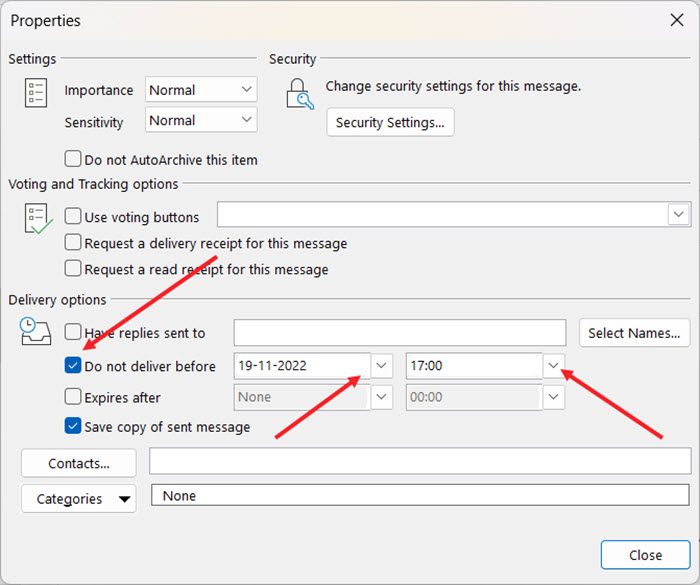
Once done, close the Properties window and hit the Send button. This will move your message to the Outbox until the time you specified arrives and then deliver it.
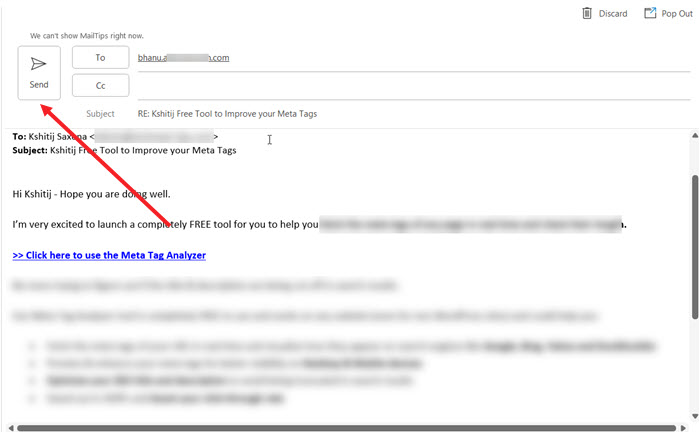
It is important to note here that Outlook.com does not support this delivery option. You will have to set up your account in Outlook for Windows or Mac.
For some reason, if you decide to send the message right away, go to the Outbox folder, open the delayed message and choose the More options arrow from the Tags group in the Ribbon. Then, under Delivery options, clear the Do not deliver before check box. Then, close the window and hit the Send button.
Also read: How to disable Widgets board in Windows 11.