The new Pixel face unlock feature allows you to forgo the traditional fingerprint unlock security and set up a more secure access control system on your smartphone. So, if you don’t ever want to worry about your phone getting into the wrong hands again, follow this guide to know how to use the Facial recognition feature to unlock your device.
Set up Pixel Face Unlock to make access controls fast and frictionless
Time needed: 5 minutes
When you enroll for Pixel face unlock, Google generates a unique model of your face to verify it’s you. You can use it to unlock your phone or sign into apps that support it without having to enter passwords or use thumb impressions.
- Go to Security settings
Go to Home Screen and swipe up your finger to see all your apps. Tap the Settings icon to open the Settings app. Under the Settings screen, scroll down to the Security option.
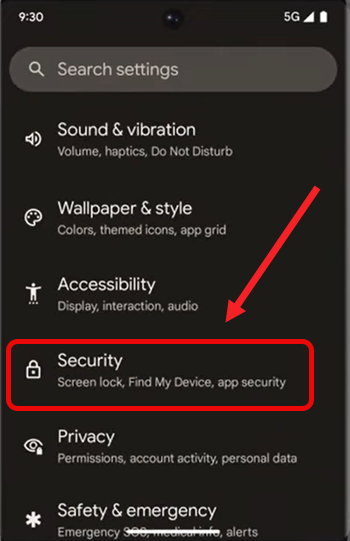
- Choose Face & Fingerprint Unlock
Expand the Face & Fingerprint Unlock entry inside the Security settings.
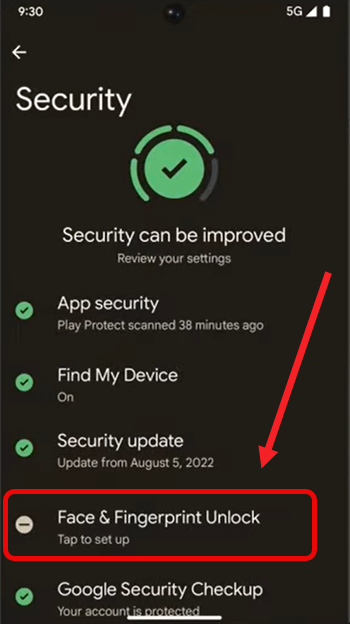
- Choose Backup screen lock method
When directed to a new screen, choose your backup screen lock method. 3 options are available Pattern, Pin, or Password. Select the desired method to proceed further.
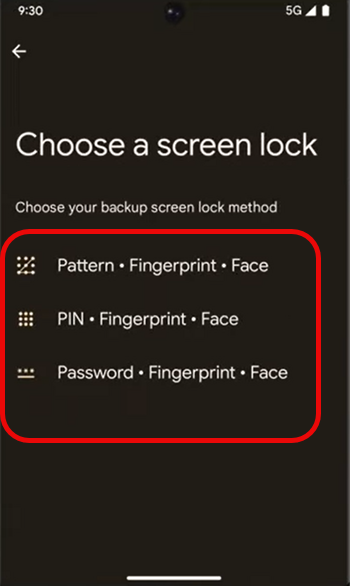
- Configure Lock Screen options
Set up how you want the lock screen display. For example, whether you want to Show all notifications content, Show sensitive content only when unlocked, or Don’t show notifications at all.
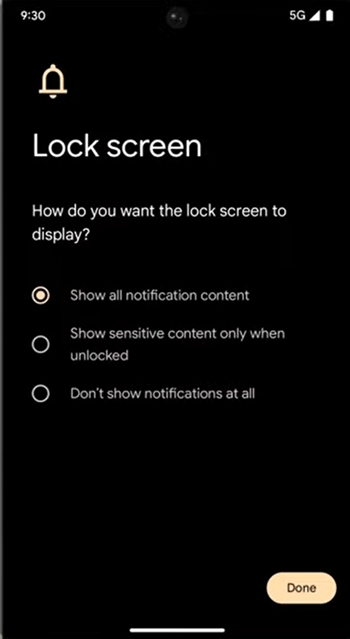
- Select Face Unlock
Tap the Face Unlock entry under Face & Fingerprint Unlock screen to set up your face.
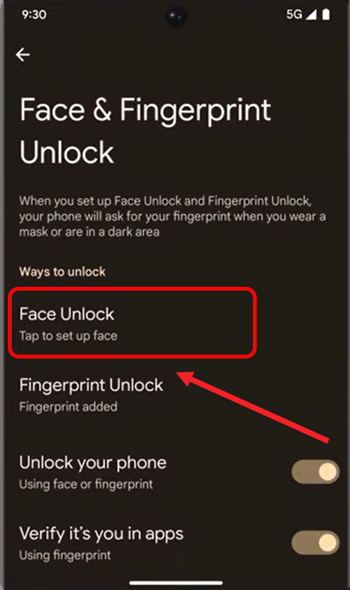
- Review the information
It’s important to bear in mind that your phone can also be unlocked by someone who looks a lot like you i.e., a twin or someone who’s identical. Hit the I agree button if you want to continue and complete the setup.
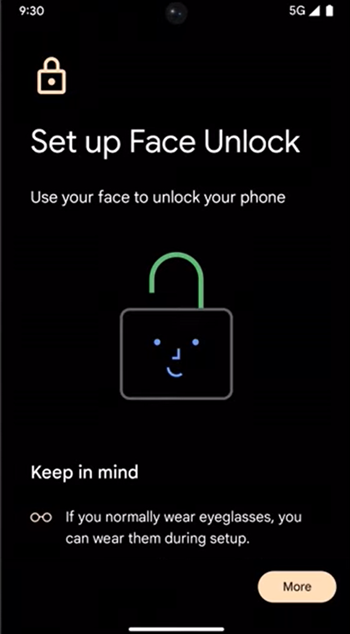
- Follow the on-screen prompts
Hold your phone at eye level and follow the on-screen instructions to allow your phone to capture the face image.
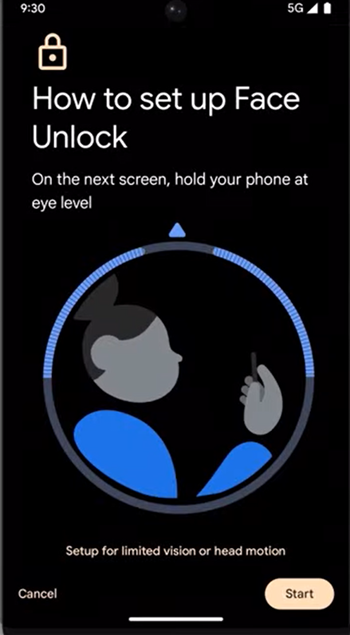
- Finish the Setup
Once the process is complete, tap Done to finish the process. Remember that the face model is used only for Face Unlock and isn’t shared with any other Google services or apps. Also, the data related to it is stored securely on your phone and never leaves the phone.
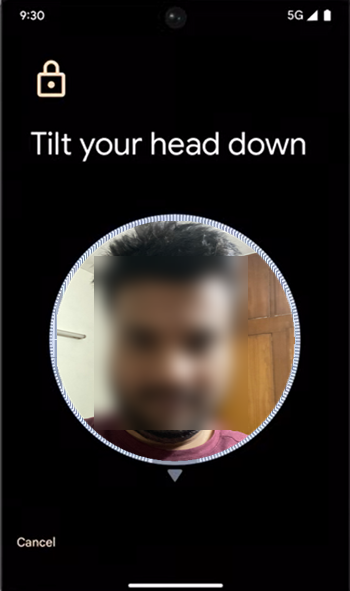
When you continue to use Face Unlock on your Pixel smartphone, your face images will regularly update your face model so that, over time, your phone can recognize your face in more scenarios correctly.
Also Read: Fix Google Pixel Fingerprint Unlock not working problem.