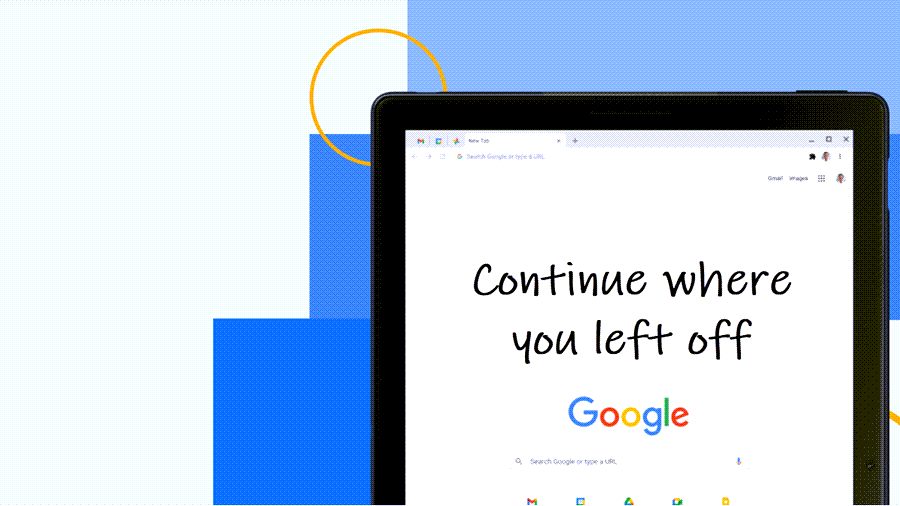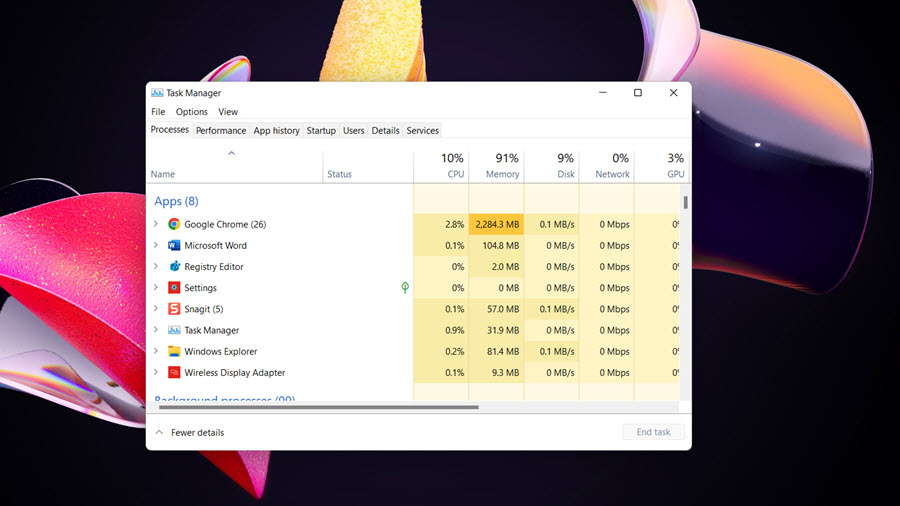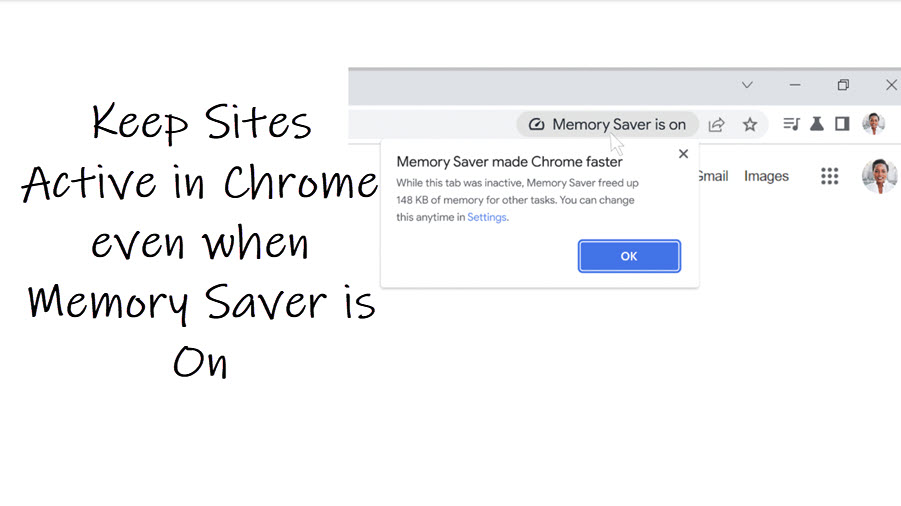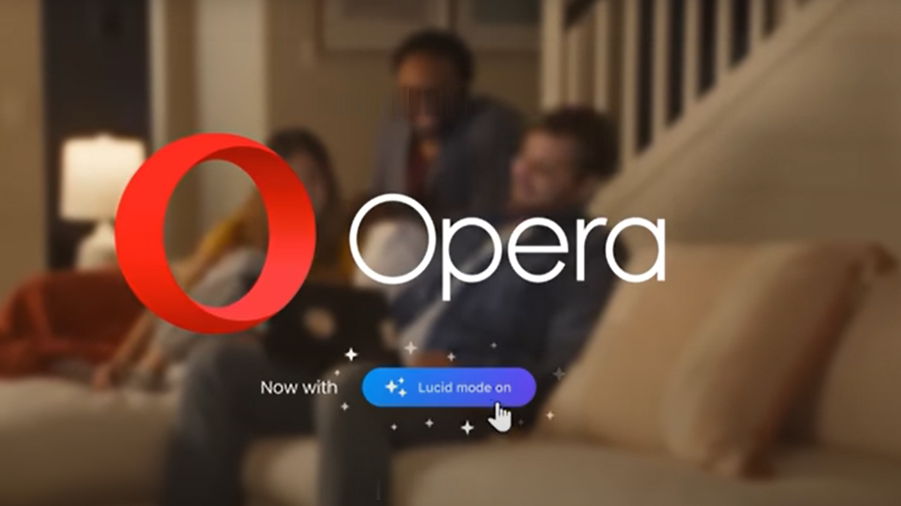It can be maddening to find all your recently opened tabs missing from the browser when it restarts automatically to troubleshoot some unknown problem. In hindsight, you should at least consider enabling the ‘continue where you left off’ option to prevent such occurrences in the future. Here’s a guide explaining to you how to do it in Chrome browser.
How to enable continue where you left off option in Chrome
By configuring the Continue where you left off option in your Chrome browser, you can force it to resume your previous session. This makes it easier to pick up where you left off without having to navigate to History section using Ctrl+H shortcut and then opening any closed tabs individually.
If you are using Chrome, launch it. Make sure, it is updated to the latest version. Otherwise, you may experience some issues. Choose Customize and control Google Chrome menu, visible as 3 vertical dots in the upper-right corner of the browser screen. From the list of options displayed under the menu, scroll down to the Settings entry, and click to open it.
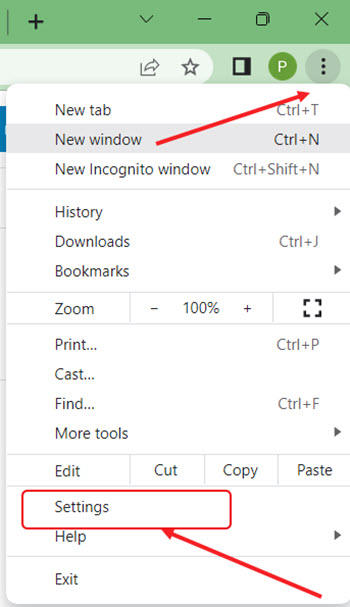
Under the Chrome Settings panel on the left, click the On startup heading.
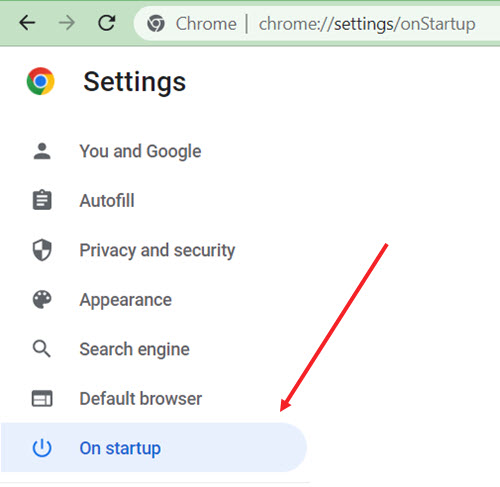
Switch to the right. Here, you’ll find 3 entries listed namely, Open the New Tab page, Continue where you left off and Open a specific page or set of pages. Check the middle option i.e., Continue where you left off.
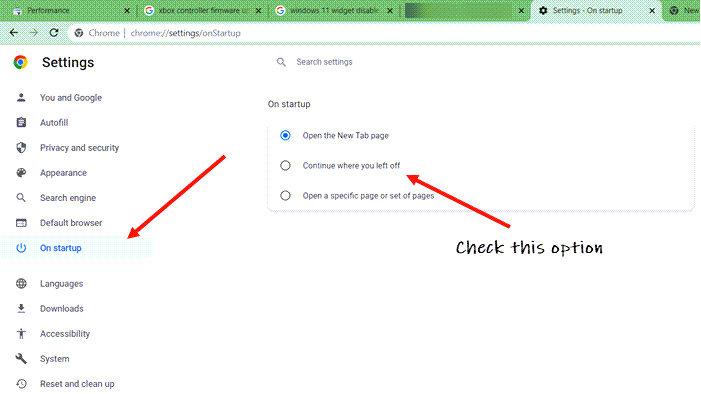
When done, simply restart your browser to allow the changes to take effect. Hereafter, whenever your browser shuts down or closes unexpectedly with multiple instances in session, it will restart and continue where you left off.
There’s a similar procedure for Microsoft Edge and Mozilla Firefox browsers albeit with some minor variations.
For Microsoft Edge
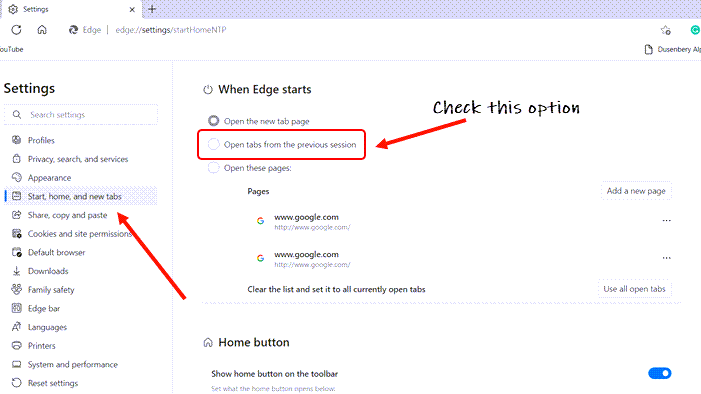
Choose Settings and More > Settings > Start, home, and new tabs. Then, switch to the right, and under the When Edge Starts section, check the Open tabs from the previous session option. Restart, when done.
For Mozilla Firefox
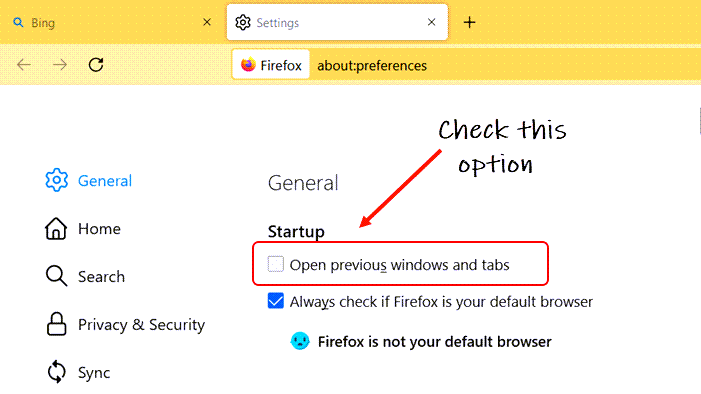
Open the Application menu (3 horizontal bars in the upper-right corner) > Settings. Then, under Startup section, check the open previous windows and tabs box. Restart the browser to allow the changes to take effect.
Hope it helps!