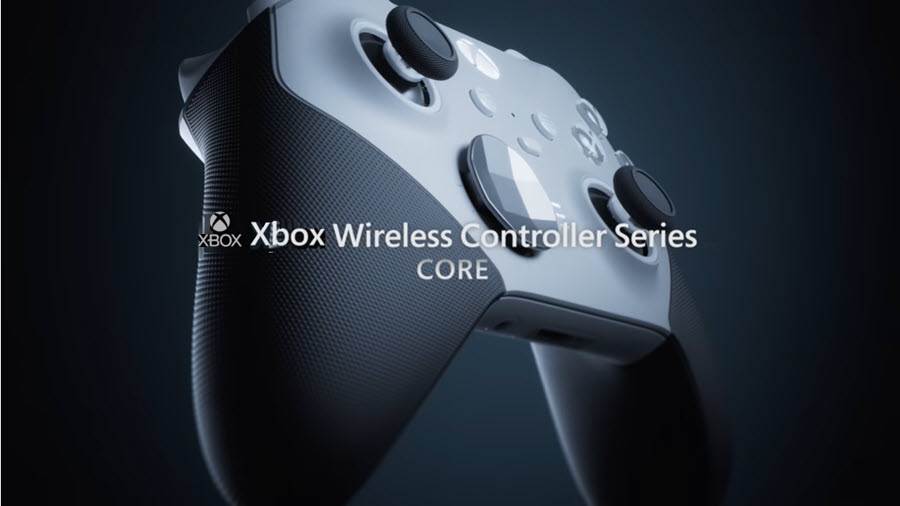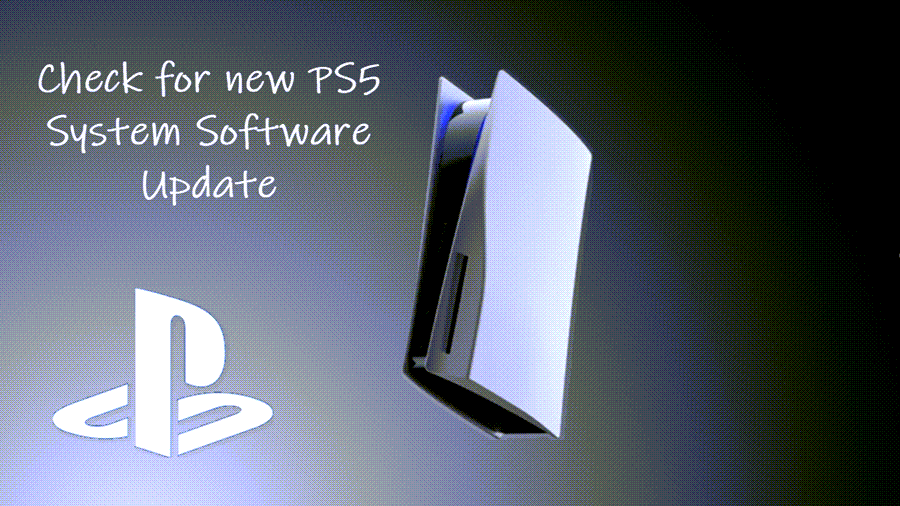There is more than one way of applying an Xbox controller firmware update if you want to upgrade all the latest features and bug fixes. Just check which version of a controller you have and pick the right method to get started!
How to check and install the Xbox controller firmware update
It is important to note here that during the installation of the Xbox controller firmware update, the controller will reboot and might take several minutes to come back online. However, if you don’t mind bearing this shortfall as one of the little quirks of the process, go ahead with any of the methods described below.
- Update via the Xbox Accessories app.
- Update firmware via USB
- Update firmware via USB
Install firmware update wirelessly
By upgrading the controller firmware using any one of the methods listed above, you’ll maximize both, your controller’s capabilities and compatibility.
1] Update via the Xbox Accessories app
Open the Xbox Accessories app. If you don’t have it installed, you can get the Xbox Accessories application from the Microsoft Store.
Then, connect your Xbox Wireless Controller through a USB cable or the Xbox Wireless Adapter for Windows.
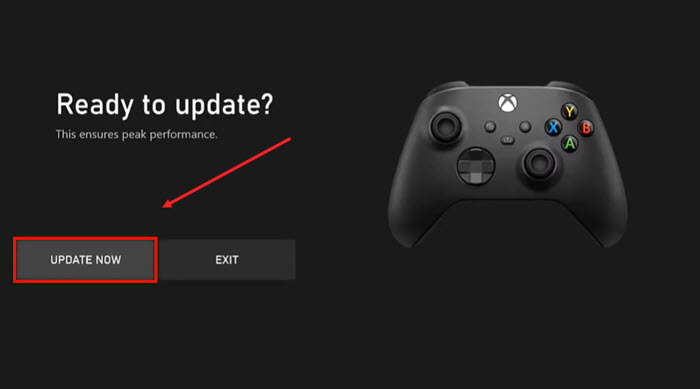
Upon connecting the controller successfully, you’ll see the message Update Now if available.
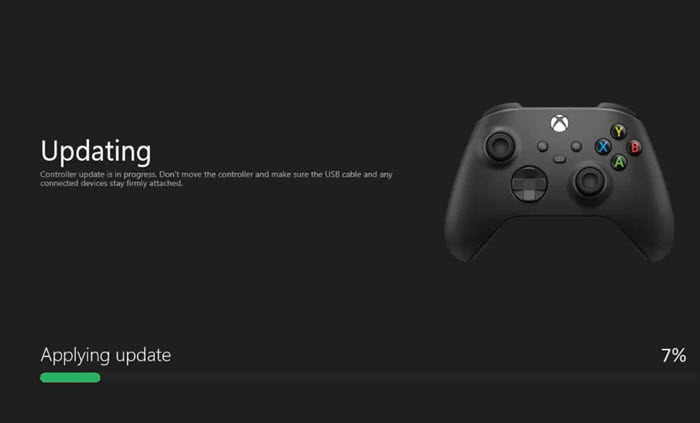
Allow the app to complete the update. During the process, do not move the controller. if you are using a wired controller, make sure the USB cable is firmly attached.
2] Update firmware via USB
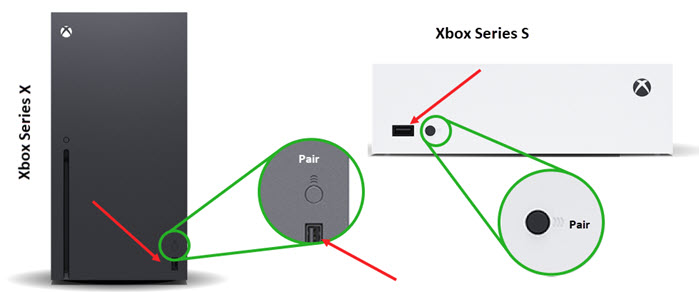
Plug the included USB cable into your Xbox’s USB port. If you own an Xbox Series X, the port can be found on the front right below the Pair button. On the other hand, if you have Xbox Series S, the port is located on the front left, just adjacent to the Pair button.
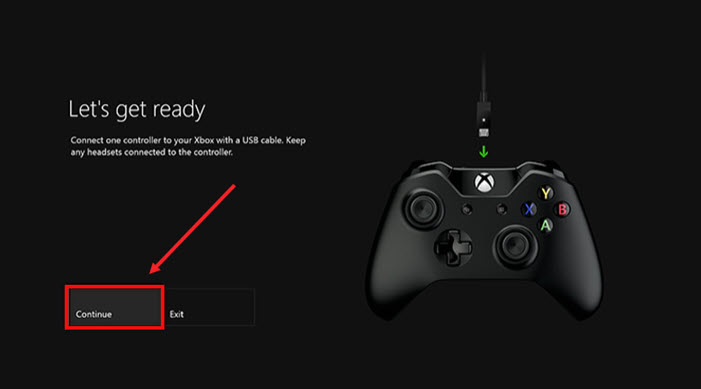
So, plug the other end of the USB cable into the top of the controller. On the screen, hit the Continue button to proceed further.
Instantly, you should get the instructions to install the update. Make sure, you don’t disconnect the USB cable while the update is in progress.
3] Install firmware update wirelessly
Press the Xbox button resting on the face of the controller to open the guide.
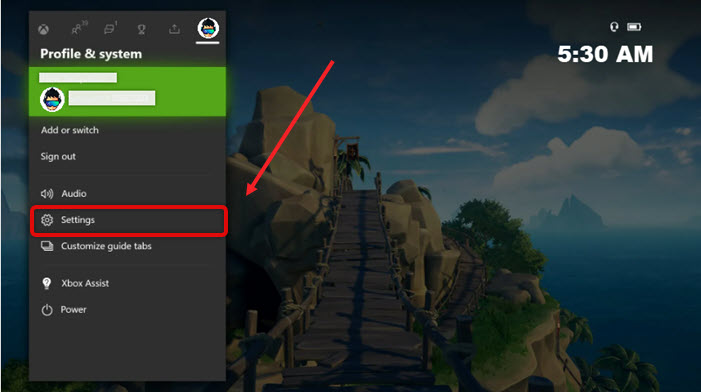
Go to Profile & system, and select Settings.
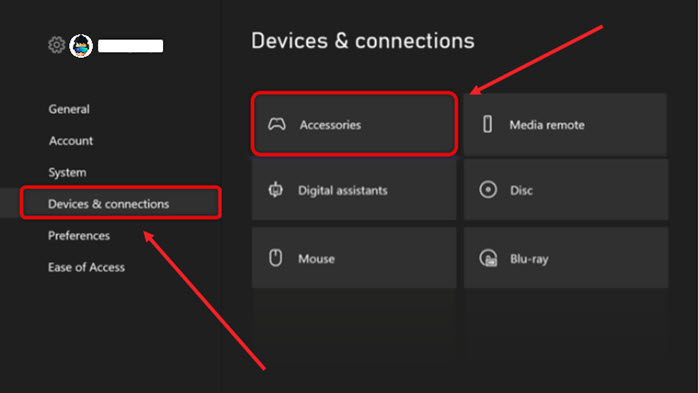
Next, navigate to Devices & connections settings and choose the Accessories tab as shown in the image above.
Select the controller you want to update.
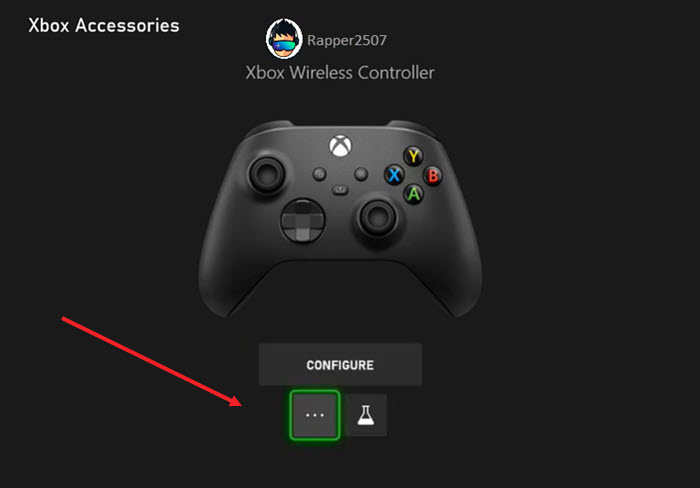
On the Xbox Wireless Controller screen that appears next, select “…” to check the firmware version for your controller.
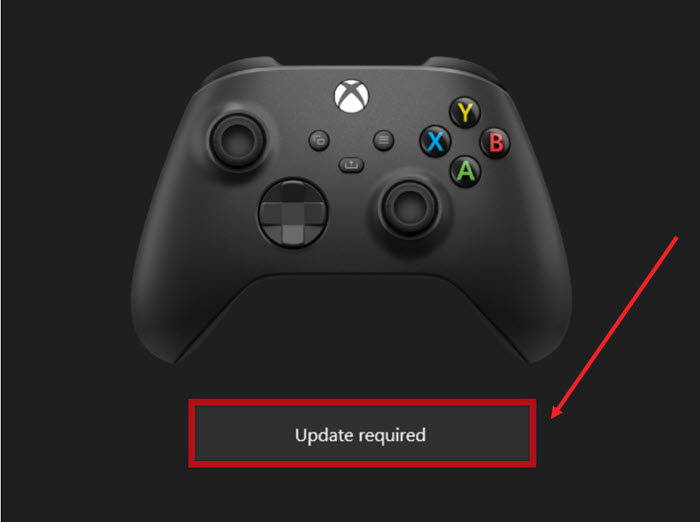
If it reads Update Required, hit the button and then follow the onscreen instructions to complete the process.
That’s how you can check and install the latest Xbox controller firmware update.
Hope it helps!