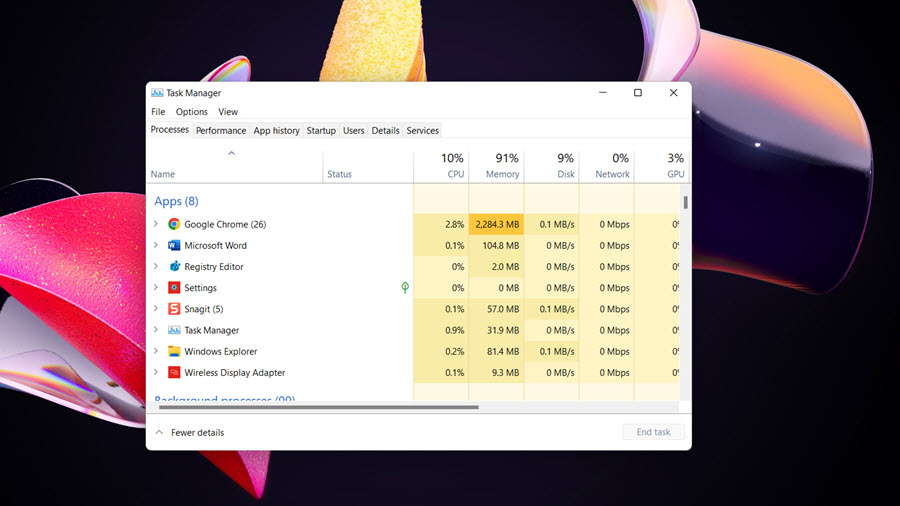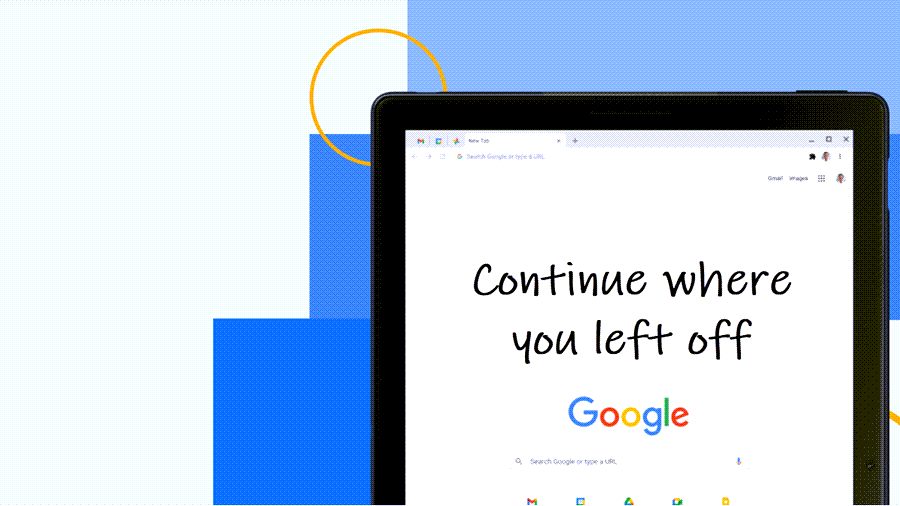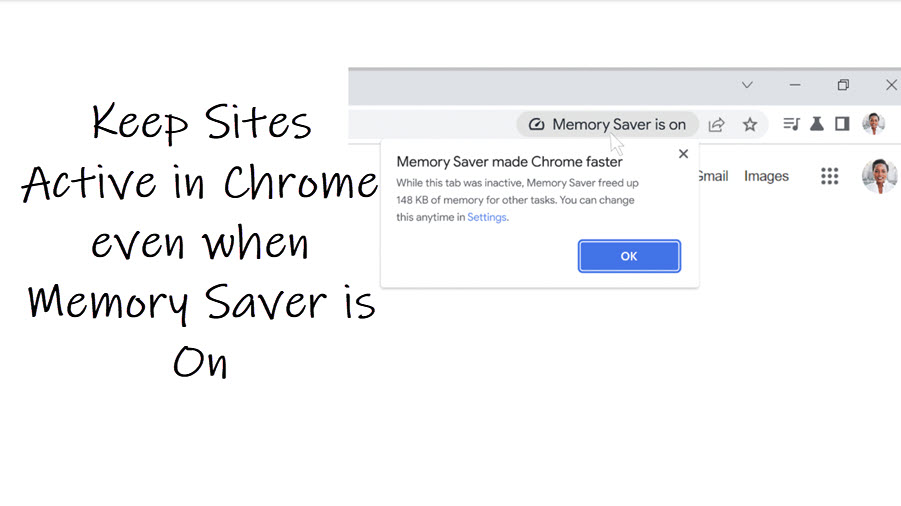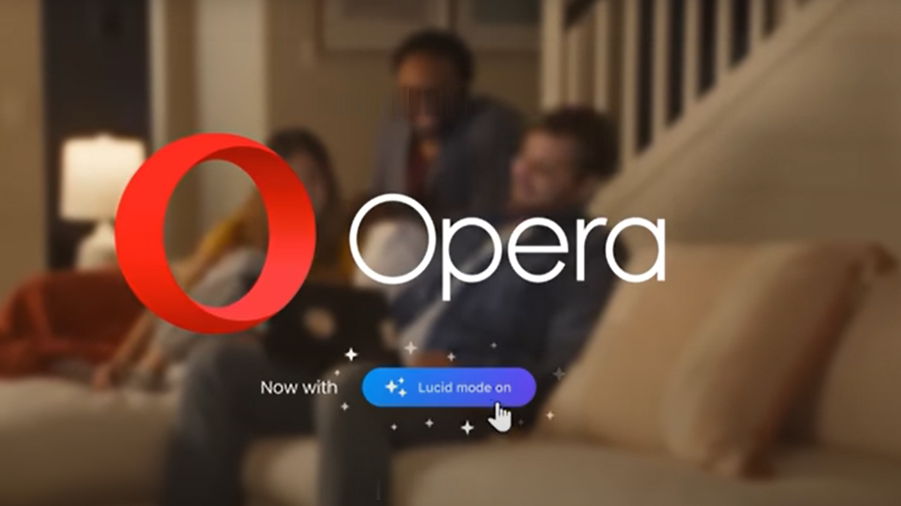Windows 11 is far more customizable. Apart from changing the Desktop background and other aesthetic elements, you can add a shortcut to Task manager in Windows 11 if that’s your first go-to utility to troubleshoot most of the unknown issues.
How do I create a shortcut for Task Manager in Windows 11?
Earlier versions of Windows, like Windows 10 provided easy access to the Task Manager via right-click action. The option was nowhere to be seen in Windows 11. However, a simple tweak to the Registry Settings can now let you access the essential Task Manager app in just a single click. Just make sure, you are running Windows 11 22621.675 (KB5019509). Without it, you won’t be able to access the new Task Manager shortcut.
Press Win+R in combination to open the Run dialog box. In the empty field of the box, type regedit.exe and hit the Enter key. In the window that opens, navigate to the following path address –
HKEY_LOCAL_MACHINE\SYSTEM\CurrentControlSet\Control\FeatureManagement\Overrides\4.
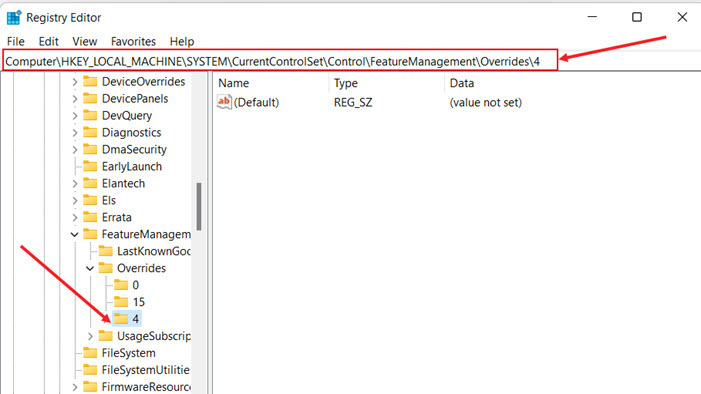
Make sure you have the above folder selected. Switch to the right pane. Right-click inside the pane and choose the Create > new DWORD option. Name it as EnabledState. Double-click on it and change the value from 0 to 2 inside the Edit String box.
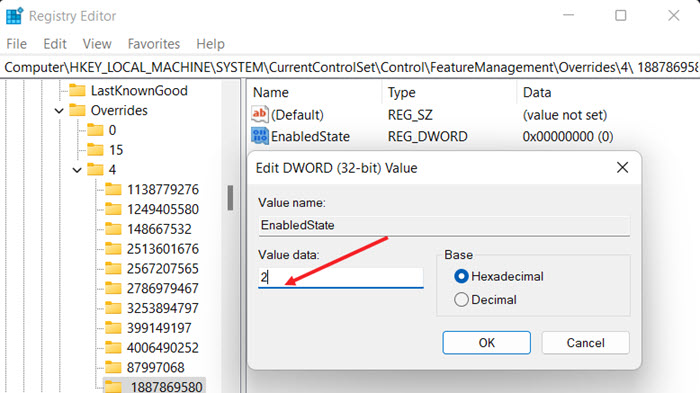
Similarly, create another DWORD value. Name it as EnabledStateOptions. Do not enter any value here. Keep it as it is.
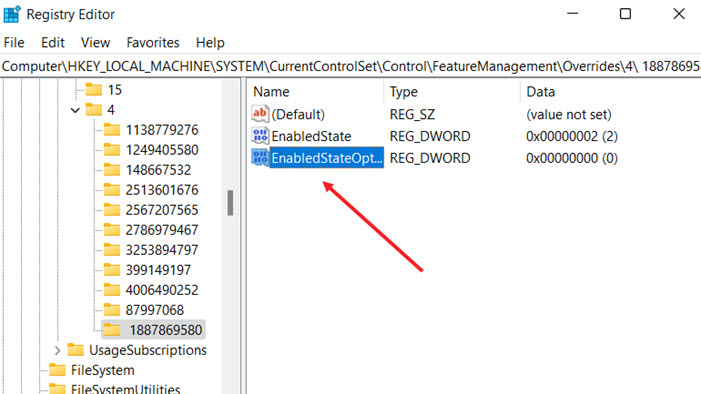
Restart your computer to allow the changes to take effect. Right-click the Taskbar and check if the shortcut for Task Manager is visible. You should find it there. That’s the simplest way to access Task Manager via a custom solution.
By the way, the Task Manager in Windows is a system monitor tool that provides information about the processes and programs currently running on your computer. It also gives a quick snapshot of the machine’s overall state.
Also read: How to remove translucent box in Windows Taskbar area.