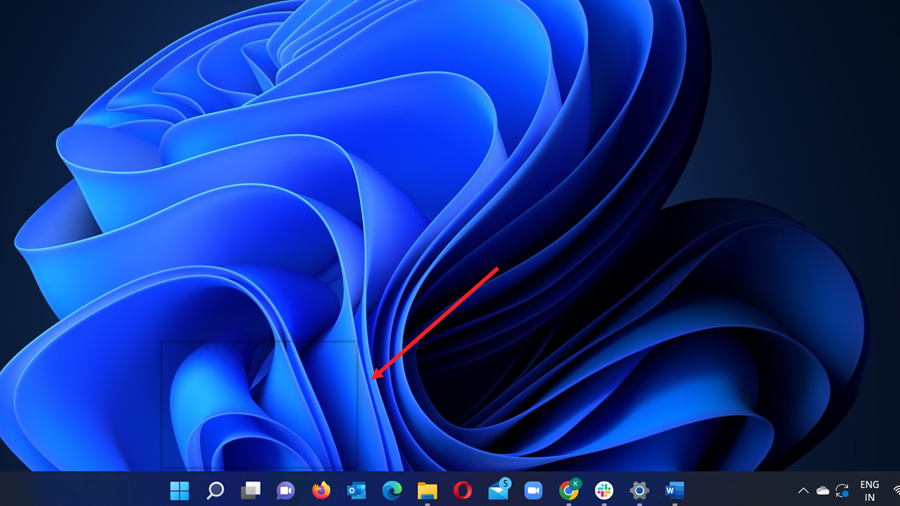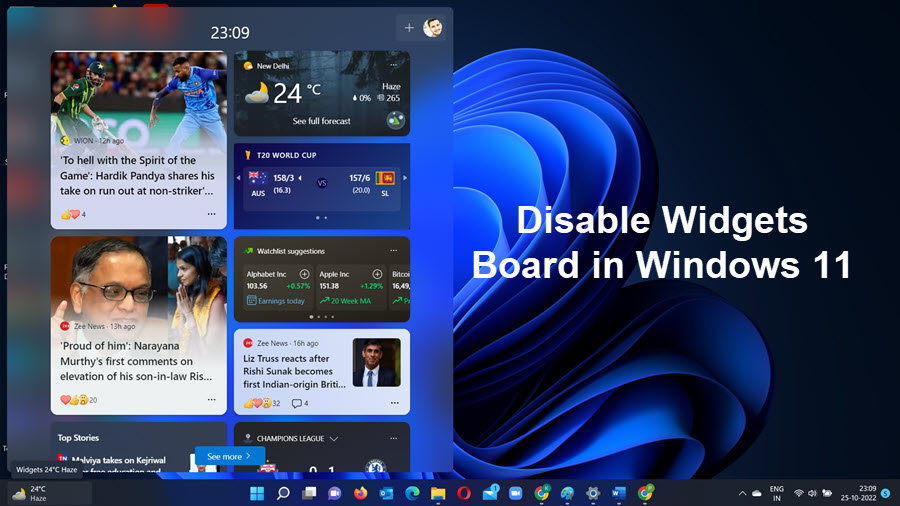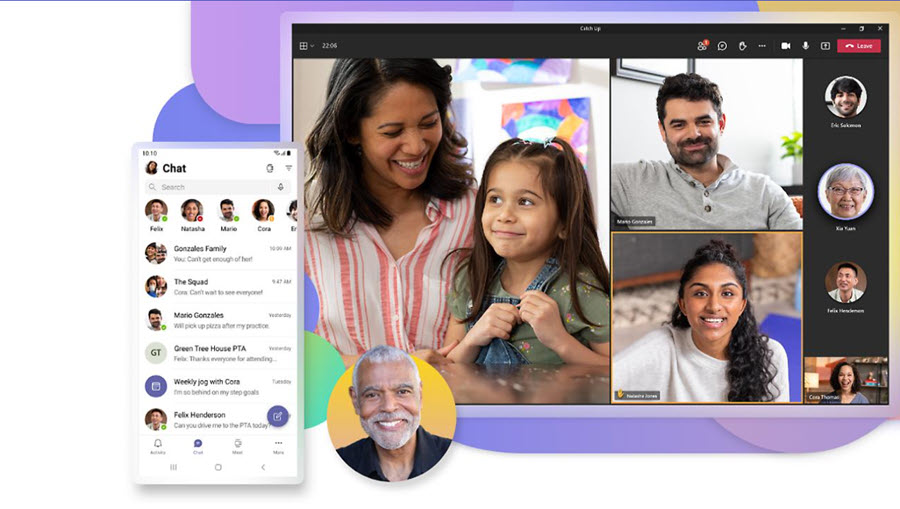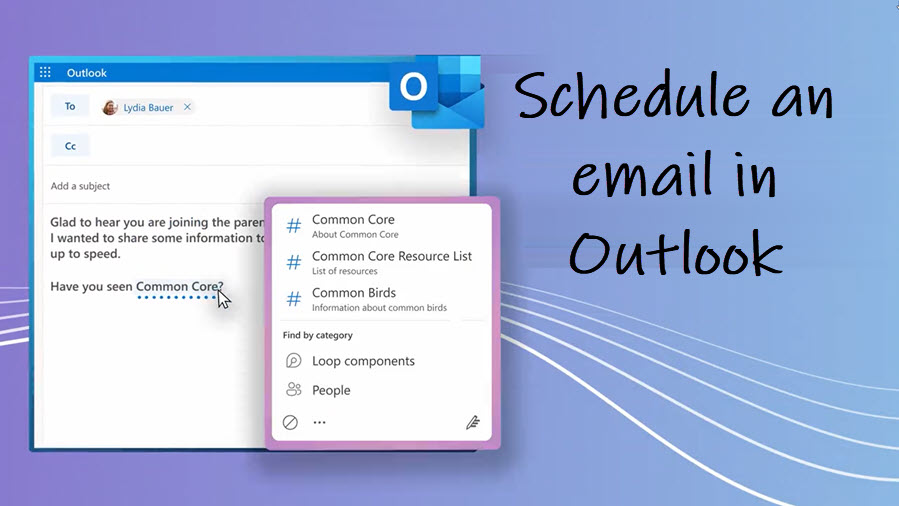Microsoft introduced the new Taskbar Overflow feature in Windows 11. It looks pretty good and makes It easier for you to find your applications and programs, currently open. But there’s one minor quirk with this utility. It sometimes displays a translucent box when you click an icon residing in its area. However, you do not need to worry about this problem as it can be easily corrected. Here’s a short tutorial guiding you through how to remove the translucent box in Taskbar area of Windows 11.
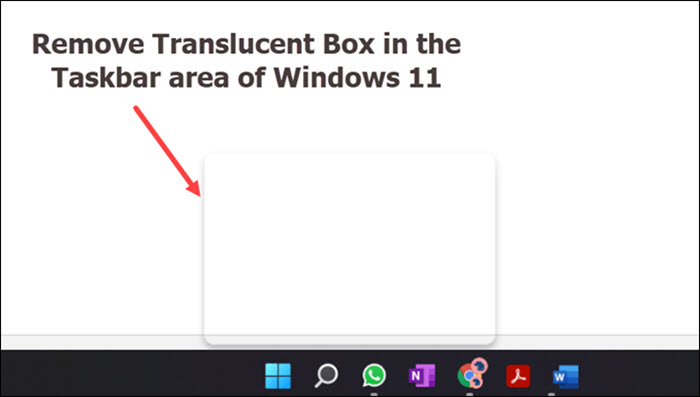
How to remove the Translucent box in the Taskbar area in Windows 11
When you see the translucent box in the Taskbar area of Windows 11, it makes the region or area surrounding it unclickable. Logging out and then logging back in doesn’t seem to help either. All you see is a fading box with an outline and no other options. Here are a couple of fixes you can try to get rid of the issue and restore normalcy.
1] Check for Windows Updates
In most cases, it has been found that if there’s some important Windows update pending, you’ll experience this problem. You can confirm this by checking for a Windows Update.
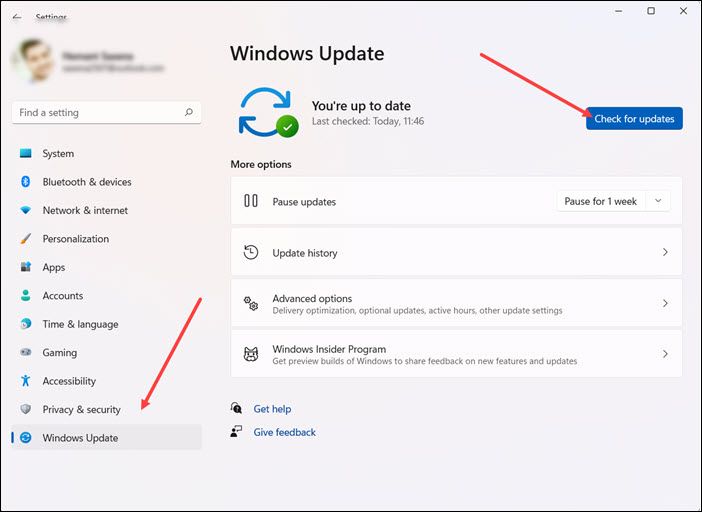
Since you can’t access the Settings through Taskbar (Start Button > Settings), use the Windows shortcut. Press Win+I in combination to open the Settings section.
Then, scroll down to the Windows Updates heading in the left panel. Switch to the right pane and hit the Check for updates button to see if there’s any Windows Update pending. If yes, install it right away and restart the system to see if it solves the problem.
2] Disable Task View
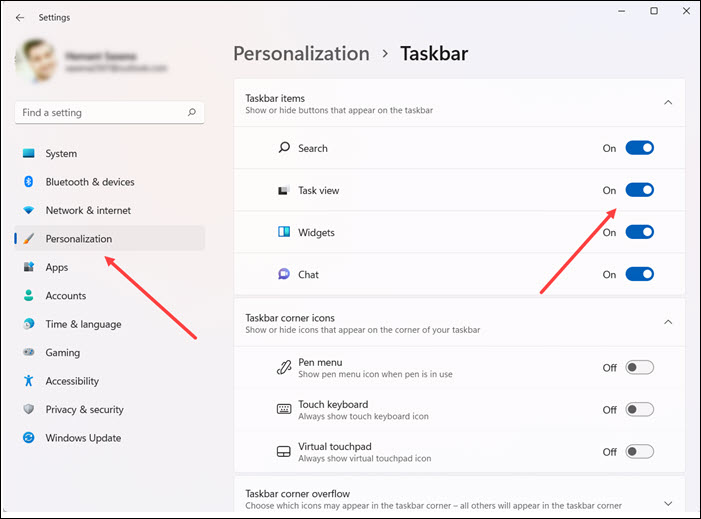
Press Win+I key together to open the Settings window. Choose the Personalization heading from the left panel and switch to the right. Then, expand the Taskbar heading on the right, and under the window that appears, toggle off the option for Task view.
If you are not aware, Task View is a task switcher. First introduced in Windows 10, it allows you to quickly locate an open window, hide all windows from the view and display the Desktop screen. It also lets you manage windows across multiple monitors or virtual desktops. In that way, it also acts as a virtual Desktop system.
3] End MiniSearchHost.exe process
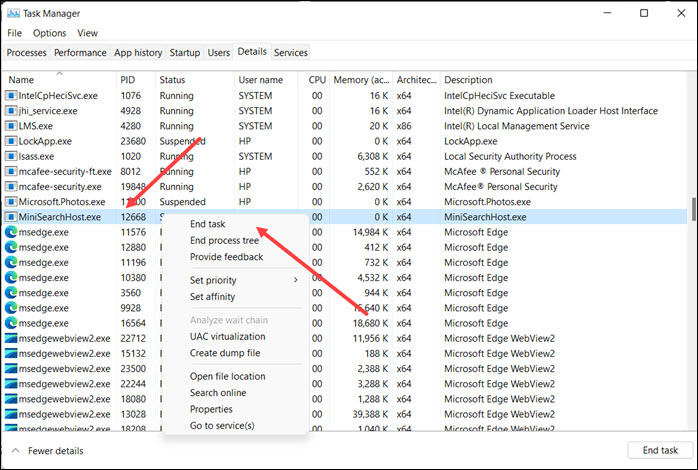
Some unknown issues related to the MiniSearchHost.exe process may also result in the translucent box appearing randomly in the Taskbar area. To fix it, simply terminate the MiniSearchHost.exe process from the Task Manager and restart your system.
For this, Press Ctrl+Shift+Esc keys in combination to open the Task Manager window.
Here, switch to the Details tab, just adjacent to the Users tab as shown in the image above. Next, under the list of running processes displayed, locate the entry for the MiniSearchHost.exe process.
When found, right-click the process and select the End Task option.
Now, restart your computer to allow the changes to take effect. Once Windows is up and running, hover your mouse cursor over the Taskbar area. You should no longer see the translucent box appearing in the region.
Hope that helps!